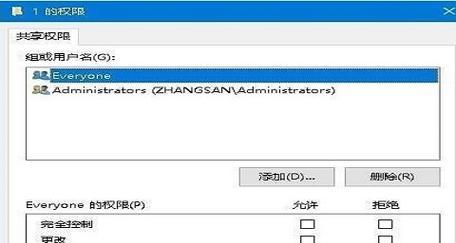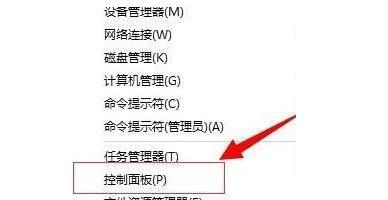以记录信息或者与他人分享,在日常的工作和学习中,我们经常需要进行截图操作。提高工作效率、通过设置快捷键可以大大简化我们的截图流程,而Windows系统提供了一款强大的截图工具。本文将为大家详细介绍Windows截图工具的快捷键设置方法和常用技巧。
一、快捷键设置方法及快捷键的作用
1.使用Win+Shift+S快捷键进行截取指定区域截图
然后使用鼠标选择需要截取的区域、可以激活Windows截图工具,通过按下Win+Shift+S快捷键、截图将自动保存到剪贴板中。
2.使用Win+PrtScn快捷键进行全屏截图
并将截图保存在系统的、按下Win+PrtScn快捷键可以直接截取整个屏幕“图片”文件夹中。
3.使用Alt+PrtScn快捷键进行当前窗口截图
可以快速截取当前活动窗口的截图、并将其保存在剪贴板上、通过按下Alt+PrtScn快捷键。
4.使用Win+Shift+S快捷键进行截取菜单区域截图
并将截图保存在剪贴板上、我们可以选择需要截取的菜单区域、按下Win+Shift+S快捷键后。
5.使用Win+Alt+PrtScn快捷键进行截取当前活动窗口的截图
并将其保存在系统的,可以截取当前活动窗口的截图、按下Win+Alt+PrtScn快捷键后“图片”文件夹中。
6.使用Win+Ctrl+PrtScn快捷键进行截取全屏幕并保存至OneDrive
会截取整个屏幕并自动保存在OneDrive中,按下Win+Ctrl+PrtScn快捷键后。
7.使用Win+PrtScn+S快捷键进行窗口截图并进行标注
并在截图中进行标注,通过按下Win+PrtScn+S快捷键、我们可以选择需要截取的窗口。
8.使用Win+Shift+PrintScreen快捷键进行高对比度模式下的全屏截图
并将其保存在系统的,可以在高对比度模式下进行全屏截图、按下Win+Shift+PrintScreen快捷键“图片”文件夹中。
9.使用Ctrl+Alt+PrtScn快捷键进行打印屏幕截图
可以将当前屏幕的截图直接打印出来,通过按下Ctrl+Alt+PrtScn快捷键。
10.使用Win+Shift+PrintScreen快捷键进行高对比度模式下的窗口截图
可以在高对比度模式下进行窗口截图,按下Win+Shift+PrintScreen快捷键,并将其保存在系统的“图片”文件夹中。
11.使用Win+PrtScn+S快捷键进行窗口截图并自动保存至OneDrive
并自动保存在OneDrive中,按下Win+PrtScn+S快捷键、可以截取窗口截图。
12.使用Alt+PrintScreen快捷键进行窗口截图
并将其保存在剪贴板上,可以截取当前活动窗口的截图,按下Alt+PrintScreen快捷键。
13.使用Ctrl+PrtScn快捷键进行整个屏幕截图
可以截取整个屏幕,并将截图保存在剪贴板上,通过按下Ctrl+PrtScn快捷键。
14.使用Shift+PrtScn快捷键进行定时截图
在指定时间自动进行截图操作,按下Shift+PrtScn快捷键、可以设置定时截图。
15.使用Ctrl+Shift+PrtScn快捷键进行绘图截图
进行截图并进行简单的绘图操作,可以进入绘图模式,通过按下Ctrl+Shift+PrtScn快捷键。
我们可以地进行截图操作,简化繁琐的操作步骤,提高工作效率,通过设置Windows截图工具的快捷键。相信能够让你在日常工作中更加便捷地进行截图操作,掌握以上的快捷键设置方法和技巧。希望本文能对大家有所帮助!