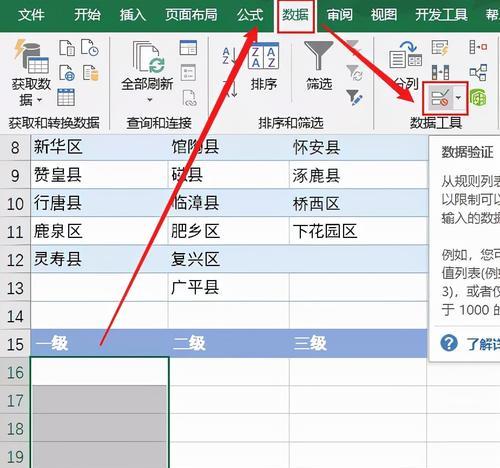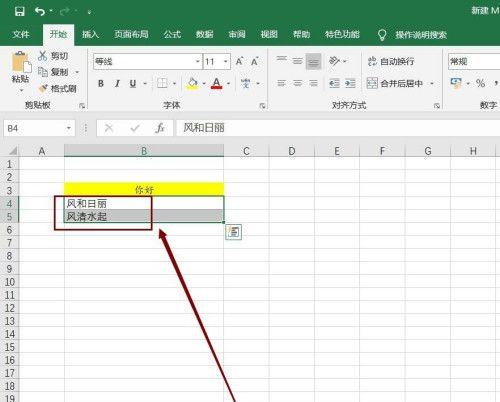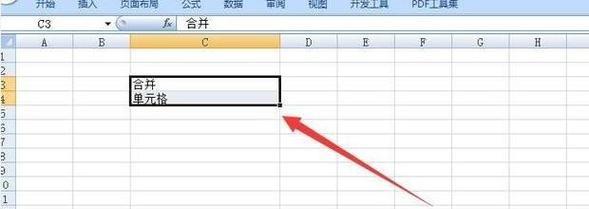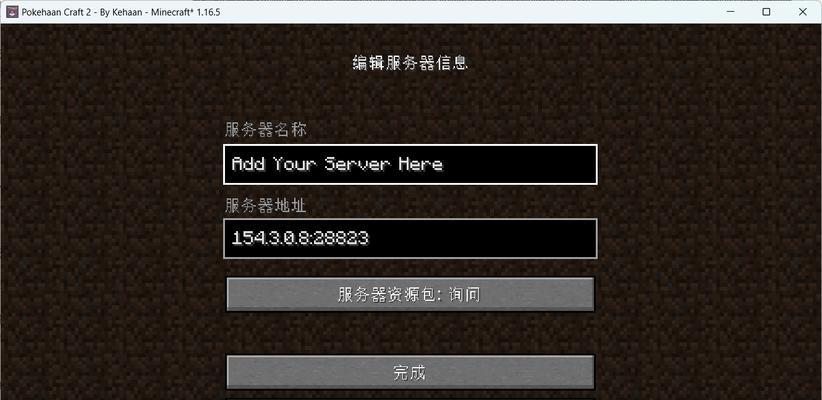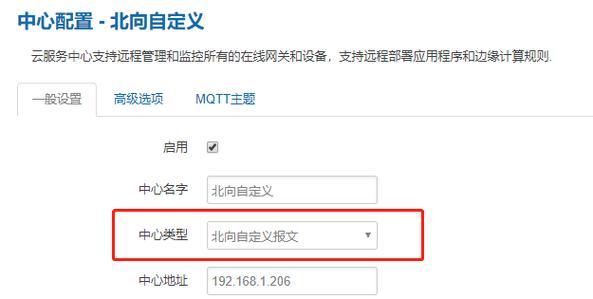Excel的冻结行功能可以帮助我们固定需要查看的内容、在处理大量数据时,提高工作效率。使得我们可以在浏览大量数据时不会迷失在众多行之中,本文将介绍如何使用Excel的冻结多行功能。
一:为什么需要冻结多行
方便我们浏览,这时候就需要冻结多行来固定这些信息,经常会遇到需要同时查看表格的顶部标题行和左侧一些重要信息的情况、在浏览Excel表格时。
二:打开Excel表格并选择冻结行功能
可以通过在视图选项卡下的,打开需要冻结多行的Excel表格后“窗口”组中找到“冻结窗格”按钮。会弹出一个下拉菜单,选择、点击该按钮后“冻结顶部行”即可冻结第一行。
三:冻结多行的方法一:
只需将光标移动到要冻结的行号上,如果想要冻结除第一行外的其他指定行,然后点击视图选项卡下的“窗口”组中的“冻结窗格”选择,按钮“冻结指定行”。
四:冻结多行的方法二:
只需将光标移动到要冻结的起始行号上,然后点击视图选项卡下的、如果想要冻结除第一行外的连续多行“窗口”组中的“冻结窗格”选择,按钮“冻结多行”。
五:冻结多行的方法三:
只需点击视图选项卡下的,如果要取消冻结已经设置的多行“窗口”组中的“冻结窗格”选择、按钮“取消冻结”即可。
六:使用快捷键进行冻结多行
还可以使用快捷键来快速冻结多行,除了通过菜单进行操作外。可以使用Alt+W+F+F组合键来冻结第一行。
七:调整冻结多行的位置
如果想要调整冻结的位置,然后拖动即可、只需将鼠标放在冻结行下方的边界线上,在冻结多行后。
八:同时冻结多列和多行
还可以同时冻结多列,除了可以冻结多行外。然后选择、只需将光标移动到要冻结的列和行的交叉处“冻结窗格”功能即可。
九:冻结多行的注意事项
冻结行的位置可能会发生变化,需要重新设置、在冻结多行时,如在表格中插入行或者删除行时、需要注意一些细节。
十:冻结多行带来的便利性
提高了浏览和分析数据的效率,通过冻结多行,无需频繁滚动页面,我们可以同时查看表格的标题行和左侧一些重要信息。
十一:冻结多行在数据分析中的应用
如数据报表制作,对于需要分析大量数据的工作,通过冻结多行功能可以更好地进行数据整理和分析,销售数据分析等。
十二:其他Excel中的数据固定技巧
拆分窗格等,除了冻结多行外,Excel还有其他一些数据固定的功能、如冻结列。这些技巧可以根据具体需求灵活运用。
十三:细节决定使用效果
注意一些细节、如选择合适的冻结位置,可以提高使用效果,在使用Excel的冻结多行功能时,及时更新冻结设置等。
十四:让工作更的Excel冻结多行
可以让我们在处理大量数据时更加,提高工作效率、掌握Excel的冻结多行功能。
十五:
以及该功能在数据处理和分析中的应用、通过本文的介绍、我们了解到了如何在Excel中使用冻结多行功能。将会帮助我们更好地利用Excel进行工作、掌握这一技巧。