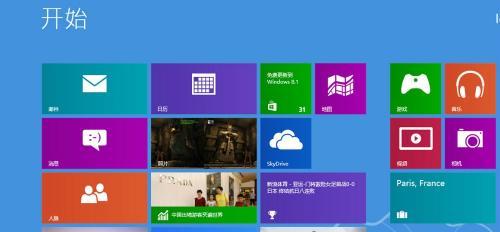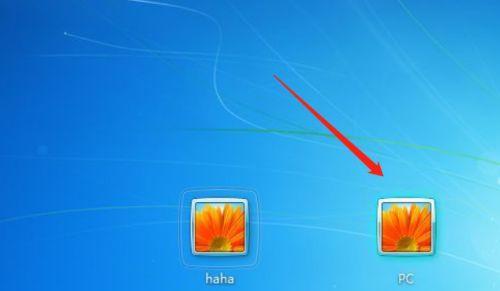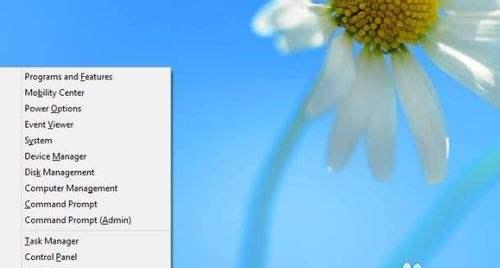很多用户对于桌面图标的大小有不同的需求,随着Win8操作系统的普及。帮助用户更好地适应和个性化自己的桌面,本文将介绍如何简单地调整Win8桌面图标的大小。
如何打开Win8桌面图标设置界面
在弹出的快捷菜单中选择,通过点击桌面右键“个性化”在打开的窗口中选择,选项“更改桌面图标”即可进入Win8桌面图标设置界面、选项。
调整Win8桌面图标的大小步骤
1.找到,在Win8桌面图标设置界面中“图标大小”选项。
2.点击“图标大小”在弹出的下拉菜单中选择合适的图标大小、选项后。
3.选择合适的图标大小,根据个人喜好和视觉需求。
4.点击确定按钮,保存设置。
如何自定义Win8桌面图标的大小
1.打开Win8桌面图标设置界面。
2.在“图标大小”选项中选择“自定义”。
3.输入你想要的图标大小的数值、在弹出的窗口中。
4.保存自定义的设置,点击确定按钮。
如何还原Win8桌面图标的默认大小
1.打开Win8桌面图标设置界面。
2.在“图标大小”选项中选择“默认”。
3.将图标大小恢复为默认大小,点击确定按钮。
调整Win8桌面图标大小的注意事项
1.避免图标过大或过小导致显示不清晰或无法辨认,要考虑到显示器的分辨率和可用空间、调整图标大小时。
2.需要注意调整后的布局是否满足个人需求、不同的图标大小可能会影响到桌面布局和排列顺序。
如何调整Win8桌面图标的间距
1.打开Win8桌面图标设置界面。
2.在“布局”找到,选项中“垂直和水平间距”。
3.通过增加或减少数值来调整图标的间距。
4.点击确定按钮,保存设置。
如何还原Win8桌面图标的默认间距
1.打开Win8桌面图标设置界面。
2.在“布局”找到、选项中“垂直和水平间距”。
3.点击“重置”将间距恢复为默认值、按钮。
4.点击确定按钮,保存设置。
调整Win8桌面图标间距的注意事项
1.要考虑到显示器的分辨率和可用空间,调整图标间距时,避免图标过于拥挤或过于稀疏。
2.需要注意调整后的布局是否满足个人需求,不同的图标间距可能会影响到桌面布局和排列顺序。
如何设置Win8桌面图标的排序方式
1.打开Win8桌面图标设置界面。
2.在“排序方式”如名称,大小,选项中、类型等,选择合适的排序方式。
3.点击确定按钮,保存设置。
如何更改Win8桌面图标的显示方式
1.打开Win8桌面图标设置界面。
2.在“显示方式”选择合适的显示方式,如详细,平铺等、选项中、大图标。
3.点击确定按钮,保存设置。
如何调整Win8桌面图标的透明度
1.打开Win8桌面图标设置界面。
2.在“透明度”通过滑动调节条来调整图标的透明度,选项中。
3.点击确定按钮,保存设置。
如何隐藏Win8桌面图标
1.打开Win8桌面图标设置界面。
2.在“图标”取消勾选,选项中“桌面图标”选项。
3.点击确定按钮,保存设置。
如何重新显示Win8桌面图标
1.打开Win8桌面图标设置界面。
2.在“图标”勾选,选项中“桌面图标”选项。
3.点击确定按钮,保存设置。
如何将Win8桌面图标固定在任务栏
1.打开Win8桌面图标设置界面。
2.将想要固定的图标拖动到任务栏上即可实现固定。
间距、从而实现个性化的桌面布局,排序方式,以及隐藏和重新显示图标、透明度等,通过简单的操作、显示方式、我们可以轻松地调整Win8桌面图标的大小。希望能帮助到你、以上是对Win8桌面图标调整大小的详细介绍。