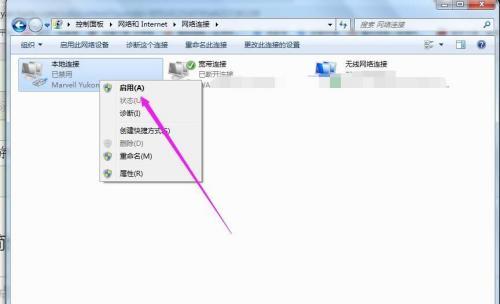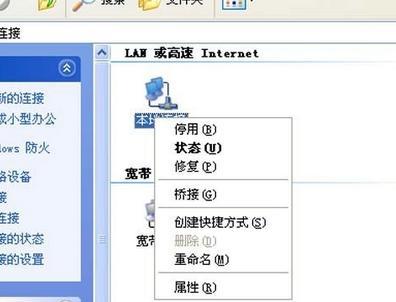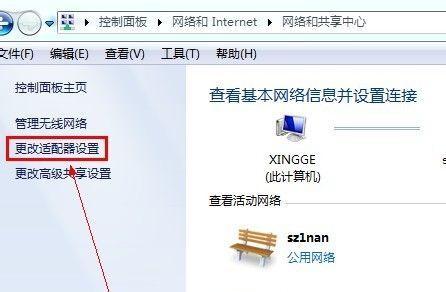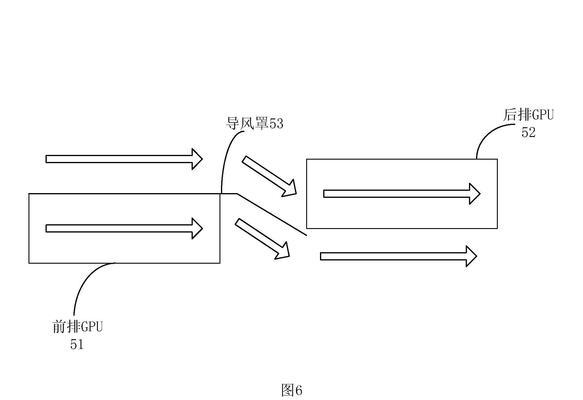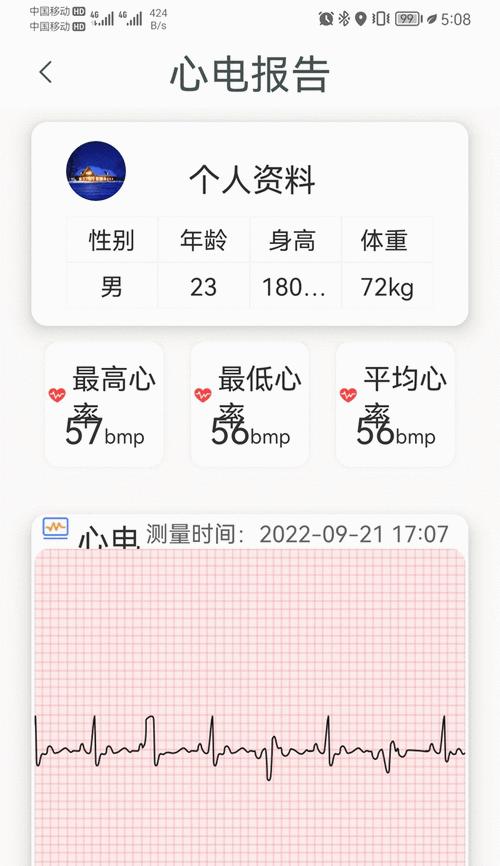我们经常需要进行本地连接设置、在日常使用电脑的过程中,以确保网络连接的稳定和流畅。提升上网体验,帮助读者解决网络连接问题、本文将介绍如何简单快捷地进行电脑本地连接设置。
段落
1.检查网络线缆连接是否正常
-首先要检查电脑和路由器或交换机之间的网络线缆连接是否正常,当遇到网络连接问题时。
-无松动或断开现象,确保线缆插头牢固插入电脑的网卡接口和路由器或交换机的端口上。
2.查看本地连接状态
-鼠标右键点击并选择,在电脑桌面右下角的系统托盘中找到网络图标“打开网络和Internet设置”。
-点击,在打开的窗口中“更改适配器选项”查看连接状态和相关信息、、进入本地连接界面。
3.重启网络设备和电脑
-可以尝试重启路由器或交换机以及电脑,重新建立网络连接、当发现本地连接异常时。
-等待几秒钟后再打开、关闭电源,以便重置设备并恢复正常运行。
4.检查IP地址和网关设置
-点击、打开本地连接属性界面“Internet协议版本4(TCP/IPv4)”再次点击、选项“属性”按钮。
-确保选择了“自动获取IP地址”和“自动获取DNS服务器地址”以便电脑能够自动获取正确的网络配置信息,。
5.修复网络适配器问题
-打开“设备管理器”找到并展开,“网络适配器”选项。
-选择,右键点击网络适配器“属性”进入、“驱动程序”点击,选项卡“更新驱动程序”进行修复或更新。
6.检查防火墙设置
-导致本地连接异常、防火墙可能会阻止某些网络连接。
-在控制面板中找到“WindowsDefender防火墙”检查防火墙设置是否允许网络连接通过,选项。
7.清除DNS缓存
-输入命令,打开命令提示符窗口“ipconfig/flushdns”来清除电脑上的DNS缓存。
-重新获取DNS信息,这样做可以清除可能导致本地连接问题的缓存文件。
8.更新操作系统和驱动程序
-保持操作系统和驱动程序的最新版本可以提供更好的网络连接稳定性和兼容性。
-以确保电脑本地连接的正常运行、定期检查并更新操作系统和相关驱动程序。
9.检查网络安全软件设置
-部分网络安全软件可能会对本地连接造成干扰。
-并且兼容于当前使用的操作系统,确保网络安全软件的设置不会阻止网络连接。
10.重置网络设置
-在“控制面板”中找到“网络和Internet”点击,选项“网络和共享中心”。
-在左侧导航栏中选择“更改适配器设置”右键点击本地连接图标,选择,“属性”。
-在“Networking”选项卡中点击“重置”重置网络设置、。
11.更换网线或网卡
-可以尝试更换问题可能存在的网线或网卡设备,如果经过以上步骤后仍无法解决本地连接问题。
-老旧或损坏的硬件设备可能导致网络连接异常,有时。
12.使用网络故障排除工具
-可用于诊断和解决本地连接问题,操作系统提供了一些网络故障排除工具。
-按照提示进行操作、系统会自动尝试修复网络连接、运行相关工具。
13.重启路由器和电脑
-网络连接问题可能是由于网络设备和电脑之间的通信出现故障引起的,在一些情况下。
-问题可能会解决,等待设备重新启动后再次尝试连接,尝试重启路由器和电脑。
14.联系网络服务提供商
-可能是由于网络服务提供商的故障导致,如果在进行了上述尝试后仍无法解决本地连接问题。
-向他们咨询或报告问题,获取专业的帮助和支持,可以联系网络服务提供商。
15.寻求专业技术支持
-可能是存在更为复杂的网络故障、如果以上方法都无法解决本地连接问题。
-如联系电脑维修人员或网络工程师,在这种情况下、以便更全面地分析和解决问题,寻求专业的技术支持。
并解决网络连接问题,通过以上简单的方法和步骤、我们可以轻松设置电脑的本地连接。重启设备,无论是检查线缆连接,查看状态,都可以帮助我们享受流畅的网络体验,还是调整IP地址和防火墙设置。或使用故障排除工具,如果问题仍然存在,清除DNS缓存,可以尝试更新驱动程序。以获得更专业的帮助和解决方案、最终,如果问题依然无法解决,建议联系网络服务提供商或专业技术支持。