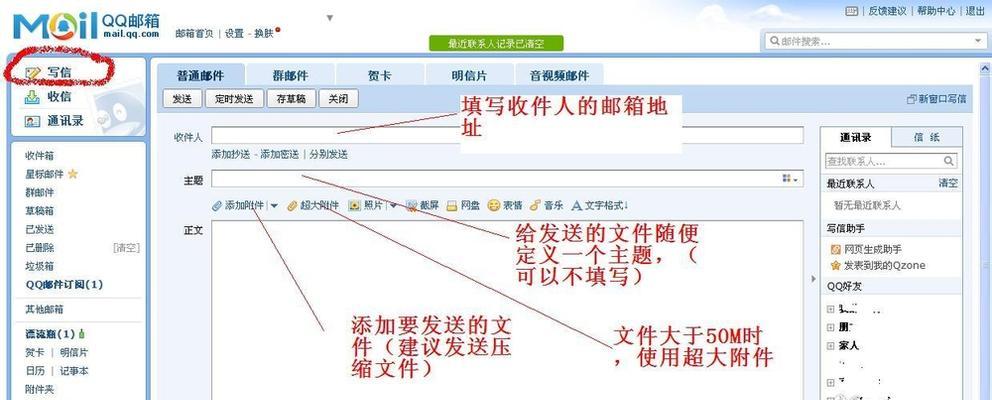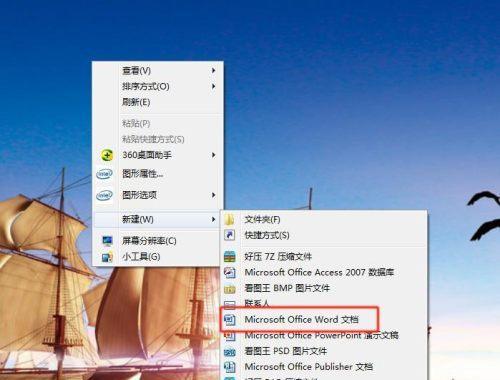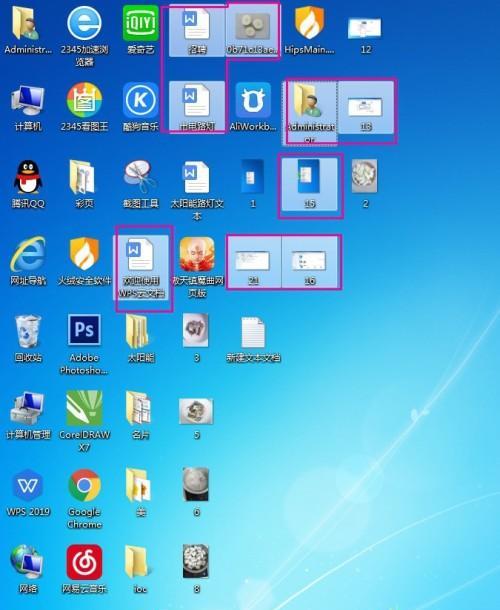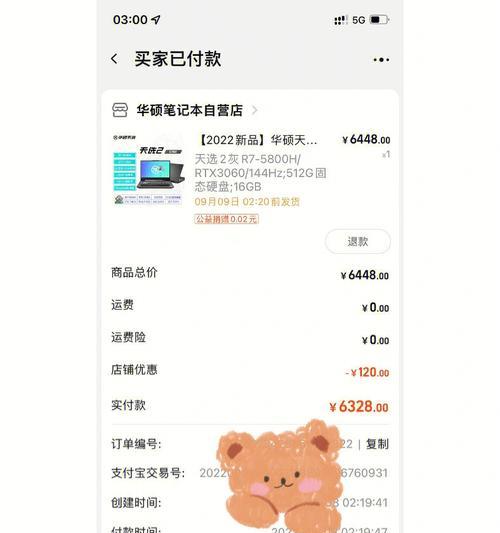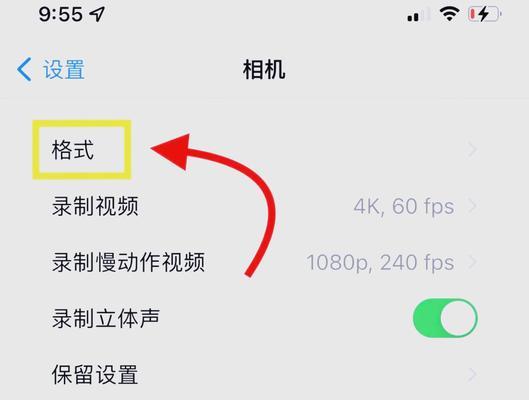电脑已经成为人们工作,在现代社会中、学习和娱乐的必备工具。并将其保存下来以备后用、在日常使用电脑时,我们经常需要截取屏幕上的内容。很多人对于如何在电脑上截图并保存还不够了解、然而。以提高您的工作效率,帮助您轻松学会电脑截图并保存、本文将向您介绍一种简便的方法。
1.确定截图对象
首先要明确需要截取哪个部分的屏幕内容,在进行电脑截图之前。或者一个特定的区域、一个窗口,可以是整个屏幕。
2.使用快捷键截图
按下“PrintScreen”键(有时标记为“PrtSc”即可将整个屏幕内容复制到剪贴板中,)。
3.截取活动窗口
按下“Alt+PrintScreen”即可将当前活动窗口的内容复制到剪贴板中、键组合。
4.自定义截图区域
按下“Win+Shift+S”然后将其复制到剪贴板中、键组合,可以用鼠标拖动来选择需要截取的区域,屏幕会变为灰色。
5.使用截图工具
例如SnippingTool、这些工具提供了更多灵活的截图选项,您还可以使用一些专门的截图工具、除了使用快捷键外,Greenshot等。
6.打开画图工具
在开始菜单中搜索“画图”然后打开画图工具,。点击,在画图工具中“粘贴”即可将剪贴板中的截图粘贴进来、按钮。
7.保存截图
点击画图工具的“文件”选择,菜单“另存为”然后指定保存的位置和文件名即可将截图保存为图片文件,。
8.选择合适的文件格式
PNG等,可以选择不同的文件格式,如JPEG、在保存截图时。而PNG适用于线条图和文字、JPEG适用于照片和彩色图片。
9.调整图片质量
您还可以根据需要调整图片的质量,在保存截图时。较低的质量可能导致图片模糊,较高的质量会占用更多的存储空间。
10.添加标记或文字说明
箭头等操作,如果需要对截图进行标记或添加文字说明,在截图上进行涂鸦、可以使用画图工具的绘图功能。
11.快速保存截图
按下“Ctrl+S”无需再通过菜单操作、快捷键组合,即可快速保存截图。
12.使用云存储保存截图
OneDrive等、如GoogleDrive,可以考虑使用云存储服务,如果您希望在多台设备上都能访问到截图。
13.整理截图文件夹
并根据需要进行分类整理,为了方便管理和查找截图文件,建议创建一个专门的文件夹来存放截图。
14.命名规范
给文件起一个简洁明了的命名是很重要的、在保存截图时,可以根据截图内容或者日期进行命名。
15.定期清理无用截图
可以释放存储空间,定期清理不再需要的截图、并保持文件夹的整洁。
您已经掌握了在电脑上截图并保存的方法,通过本文的介绍。这项技能都将帮助您更高效地处理屏幕上的信息,并将其留存下来以备后用,无论是工作还是学习。让您在电脑上截图保存变得更加简单方便,希望本文能为您提供帮助。