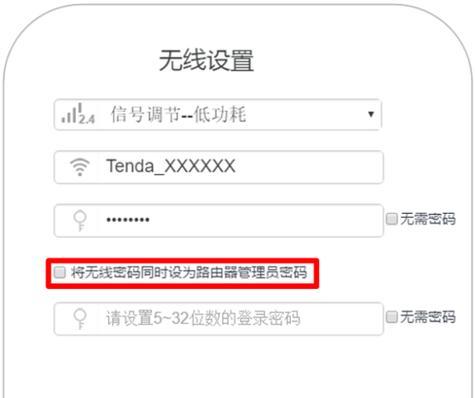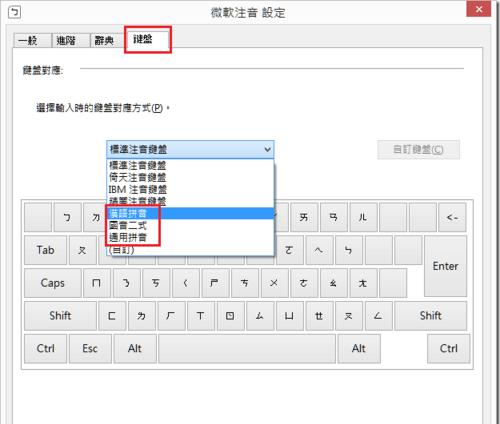无线路由器在家庭和办公场所的使用越来越广泛、随着互联网的普及。正确安装无线路由器并设置强密码是保障网络安全的重要一步。并给出设置密码的建议,帮助读者提升网络安全性,本文将详细介绍如何安装无线路由器。
1.准备所需设备
-准备一台无线路由器(根据自己的需求和预算选择合适的型号)
-一根网络线(一般随无线路由器附带)
2.寻找合适位置
-选择离电源插座近且信号覆盖范围广的位置
-避免信号被墙壁、家具等物体阻挡,影响信号质量
3.连接无线路由器
-将网络线插入无线路由器的“WAN”或“Internet”端口
-另一端插入宽带调制解调器或网络接口
4.开启电源
-将无线路由器连接至电源插座,确保无线路由器处于开启状态
5.连接电脑
-使用电脑或其他设备搜索无线信号
-找到你的无线路由器名称并点击连接
6.输入默认密码
-在浏览器中输入无线路由器的默认IP地址(一般是192.168.0.1或192.168.1.1)
-输入默认用户名和密码(一般是admin或者root)
7.创建新密码
-在设置页面中找到“密码”或“安全”选项
-创建一个强密码,包含字母、数字和特殊字符,并确保长度不少于8位
8.设置Wi-Fi名称
-在设置页面中找到“Wi-Fi名称”或“SSID”选项
-设置一个易于识别且不容易猜测的Wi-Fi名称
9.选择加密方式
-在设置页面中找到“安全模式”或“加密方式”选项
-选择WPA2-PSK(推荐)或WPA3-PSK加密方式
10.设置Wi-Fi密码
-在设置页面中找到“Wi-Fi密码”或“密钥”选项
-输入一个强密码,与无线路由器密码不同且长度不少于8位
11.设置其他安全选项
-在设置页面中找到“高级设置”或“安全性”选项
-根据需要设置MAC地址过滤、防火墙等其他安全选项
12.保存设置
-确认所有设置后,点击“保存”或“应用”按钮,使设置生效
13.测试连接
-在设置页面中找到“状态”或“连接”选项
-确认无线路由器连接正常,Wi-Fi信号强度良好
14.分享Wi-Fi密码
-如果有需要,将Wi-Fi密码告知家人或同事,方便他们连接网络
15.定期更新密码
-定期更改Wi-Fi密码,提高网络安全性
安装无线路由器并设置强密码是保障网络安全的重要一步。我们可以有效防范网络攻击和入侵,通过正确的安装步骤和合理的密码设置。定期更新密码也是保持网络安全的关键措施,同时。建立一个安全可靠的网络环境、让我们共同努力。