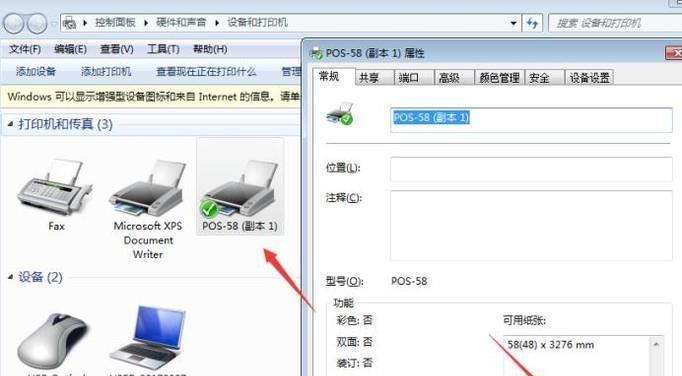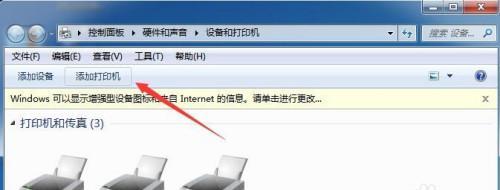我们可能会遇到添加打印机时找不到设备的问题、在使用电脑过程中,这给我们的办公和生活带来了不便。帮助您快速解决电脑无法识别新添加的打印机的问题、本文将分享一些有效的方法,为了解决这一困扰。
段落
1.检查连接线是否连接正常
首先需要检查连接线是否连接正常,如果打印机无法被电脑识别。并且连接牢固,确保连接线插入到打印机和电脑的对应接口。
2.确认打印机处于开机状态
有时候我们在添加打印机时忽略了打印机的开关状态。并且正常工作,请确保打印机已经开机。
3.检查电脑的USB接口是否正常
可能是电脑的USB接口出现了问题,如果打印机连接线插入电脑的USB接口后无反应。或者更换一根连接线,可以尝试将连接线插入其他USB接口进行测试。
4.更新打印机驱动程序
打印机无法被电脑识别的一个常见原因是驱动程序不兼容或者过旧。并按照指示进行安装,您可以访问打印机厂商的官方网站下载最新的驱动程序。
5.检查打印机是否被其他设备占用
有时候打印机无法被电脑识别是因为其被其他设备占用。或者将其断开连接后重新尝试添加打印机,请确保其他设备没有使用该打印机。
6.重启电脑和打印机
有时候简单的重启操作可以解决问题。然后再次尝试添加打印机,尝试重启电脑和打印机。
7.手动添加打印机
您可以尝试手动添加打印机,如果上述方法无法解决问题。在电脑的控制面板中找到“设备和打印机”然后选择,“添加打印机”。手动添加打印机,按照向导提示进行操作。
8.检查网络连接是否正常
可能是网络连接不稳定导致无法识别,如果您使用的是网络打印机。或者尝试重新连接网络、请检查网络连接是否正常。
9.重置打印机设置
有时候打印机的设置会出现问题导致无法被电脑识别。您可以在打印机的设置菜单中找到“恢复出厂设置”进行重置操作、选项。
10.检查防火墙设置
防火墙设置也可能导致打印机无法被电脑识别。或者将打印机添加到防火墙的信任列表中,请确保防火墙没有阻止打印机的连接。
11.更新操作系统
操作系统的更新也可以解决一些兼容性问题。请确保您的操作系统已经安装了最新的更新补丁。
12.检查打印机设置
有时候打印机本身的设置会导致无法被电脑识别。确保其处于正常工作状态、请检查打印机的设置菜单。
13.使用其他电脑尝试
可以尝试使用其他电脑连接打印机,如果以上方法都无法解决问题。那么问题可能出在您的电脑上,如果其他电脑能够成功识别打印机。
14.寻求专业帮助
建议寻求专业的技术支持,如果您尝试了以上方法仍然无法解决问题。让他们帮助您解决问题,联系打印机厂商或者电脑维修专家。
15.解决方法
更新驱动程序,在添加打印机时找不到设备的问题中,确认打印机状态、我们可以通过检查连接线,手动添加打印机等方法来解决。可以尝试重启电脑和打印机,如果问题仍然存在,检查网络连接以及重置打印机设置。建议寻求专业帮助,如果所有方法都无效。我们可以快速解决电脑无法识别新添加的打印机的问题,通过这些方法、提高工作效率和生活便利性。