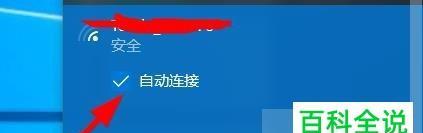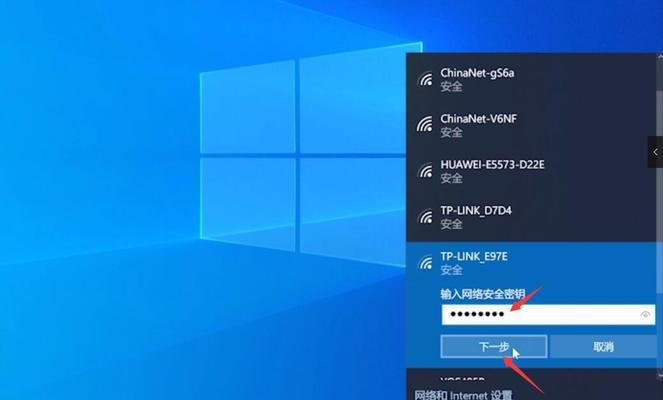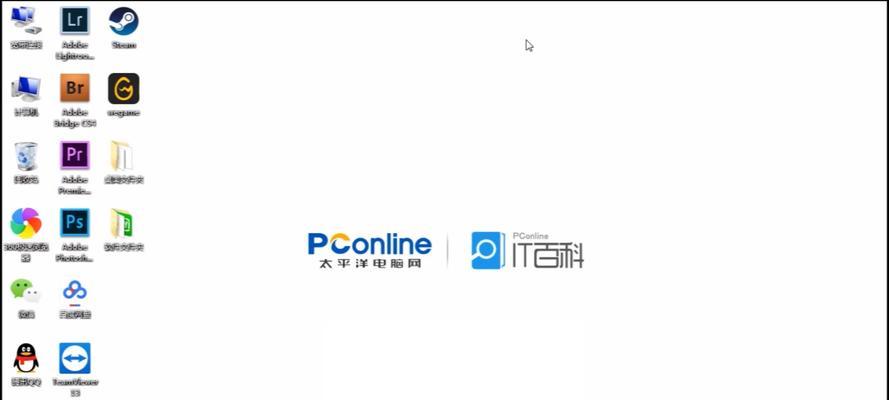无线网络已成为人们日常生活中必不可少的一部分、随着科技的不断发展。让您能够轻松享受互联网的便利,本文将详细介绍如何使用电脑连接无线网络。
一、检查无线网络设备
现代笔记本电脑和台式机都配备了无线网卡,确保您的电脑具备无线网络连接功能,一般情况下。您可以在电脑的设备管理器中查找有关无线网卡的信息。
二、选择适合的网络设备
您可以选择购买一个外置的无线网卡,这样您就能够连接到无线网络了,如果您的电脑没有内置无线网卡。
三、了解您的无线网络
密码(WPA或WEP密钥)等,在连接无线网络之前,比如网络名称(SSID)、您需要获取一些必要的信息。可以咨询网络管理员或查看路由器的使用手册、这些信息通常可以在无线路由器上找到、如果不清楚。
四、打开电脑的无线功能
找到无线网络连接选项,然后打开无线功能、在电脑的系统设置中。您的电脑就能够搜索附近的无线网络了、这样。
五、搜索可用的无线网络
在电脑上点击“搜索无线网络”系统将会列出所有附近的无线网络,按钮。找到您要连接的网络,根据您所在地区的网络名称。
六、选择要连接的无线网络
并点击连接按钮,从搜索结果中找到您要连接的无线网络。系统可能会要求您输入密码、此时。
七、输入密码
在相应的输入框中输入网络的密码,根据提示。请确保输入正确,注意密码区分大小写。
八、等待连接成功
系统将会开始连接无线网络,一旦您输入正确的密码。请耐心等待,这个过程可能需要一些时间。
九、确认连接状态
电脑将会显示连接状态为,一旦连接成功“已连接”。您可以通过打开浏览器访问一个网站来确认是否成功上网。
十、无法连接的情况
还可以尝试重新启动无线路由器或者重启电脑,请检查您的密码是否正确、如果您无法连接到无线网络。
十一、优化信号强度
或者使用信号增强器等设备来提升信号强度,可以尝试将电脑靠近无线路由器,如果您的信号较弱。
十二、保护无线网络安全
建议您修改默认的管理员密码、为了保护您的无线网络安全,以防止未经授权的人员接入您的网络、并开启网络加密功能。
十三、更新无线网卡驱动程序
可以提升连接的稳定性和速度,不定期更新电脑的无线网卡驱动程序。
十四、连接其他无线网络
重复上述步骤即可、如果您需要连接其他无线网络。
十五、
相信您已经学会了如何使用电脑连接无线网络、通过本文的介绍。更是我们日常生活中必不可少的一部分,连接无线网络不仅仅是一项技能。祝您在网络世界里畅游愉快!