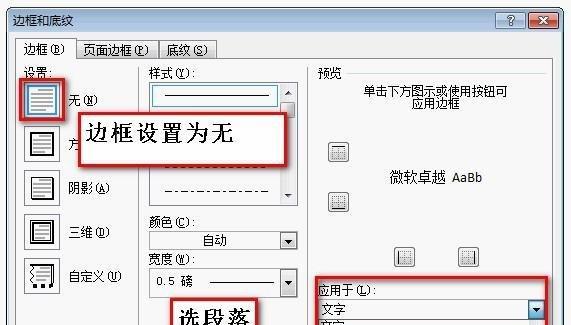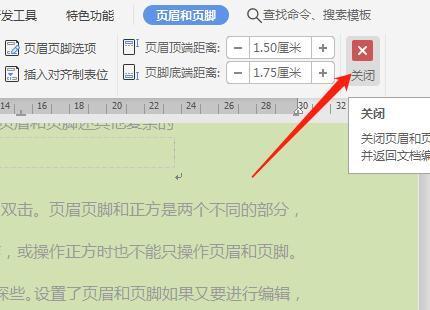我们常常需要在页面的顶部(页眉)和底部(页脚)添加一些特定的内容,标题,比如页码,在进行文档编辑时,日期等。我们还需要合理调整页眉和页脚与正文之间的距离、美观,而为了使页面看起来更加整洁。并提供一些调整页眉和页脚距离的技巧、本文将介绍如何在常见的办公软件中设置页眉和页脚。
一、页眉与页脚的基本设置
1.设置页眉:通过导航栏中的、在Word等办公软件中“插入”或“视图”选项可以找到“页眉”命令。允许用户输入并设置页眉内容,页面上方会出现一个区域、点击后。
2.设置页脚:在导航栏中找到,同样“页脚”点击后页面下方会出现一个区域、命令,用于设置页脚内容。
二、调整页眉和页脚与正文的距离
3.修改页眉与正文的距离:通过,在Word中“页面布局”选项卡中的“页边距”命令可以设置页眉与正文的距离。即可实现页眉与正文之间的距离调整,选择合适的页边距数值。
4.修改页脚与正文的距离:在Word的,同样“页面布局”选项卡中的“页边距”可以设置页脚与正文的距离,命令中。设置合适的数值,根据实际需求,调整页脚与正文的间隔。
三、调整页眉和页脚中内容的位置
5.调整页码位置:通过选中页眉或页脚区域后、在Word中,可以找到“设计”选项卡中的“位置”命令。弹出的对话框中可选择页码的位置、点击后。
6.调整标题位置:在、同样“设计”选项卡的“位置”可以调整标题在页眉或页脚中的位置,命令中。标题将相应地出现在所选择区域内,选择合适的位置后。
四、插入特定内容到页眉和页脚
7.插入日期和时间:通过选择,在Word中“插入”选项卡下的“日期和时间”可以插入当前日期和时间、命令。日期和时间将自动显示在页眉或页脚中、选择对应的格式后。
8.插入文档通过选择“插入”选项卡中的“快部件”再选择、命令“字段”可以插入文档的标题、。标题将动态地显示,在所选择的区域中。
五、设置不同页眉和页脚
9.设置首页不显示页眉和页脚:选择,在Word中“页面布局”选项卡的“页面设置”在弹出的对话框中找到,命令“布局”选项卡。勾选“首页不同”即可实现首页不显示页眉和页脚的效果、然后在首页上的页眉和页脚区域进行设置、。
10.设置不同章节不同的页眉和页脚:通过插入分节符实现,在Word等软件中。选择、在页面末尾的段落标记上右键点击、找到所需要更改的页面“分节符”再选择,“下一页”。然后在新的章节中进行页眉和页脚的设置。
六、调整页眉和页脚字体、格式
11.调整字体样式:选择,在Word中“页眉”或“页脚”可以通过,区域后“字体”大小和颜色,命令调整字体的样式。进行相应的设置、根据需求。
12.添加边框和背景色:在“设计”找到,选项卡中“边框”和“填充”以增加页面的美观度,命令、可以为页眉和页脚添加边框和背景色。
七、隐藏或删除页眉和页脚
13.隐藏页眉和页脚:选择,在Word中“视图”选项卡的“页眉和页脚”即可隐藏或显示当前文档的页眉和页脚,命令。
14.删除页眉和页脚:选择,在Word中“视图”选项卡的“页眉和页脚”然后选中页眉或页脚内容后按Delete键即可删除、命令。
我们学习了如何设置页眉和页脚,通过本文的介绍,并调整它们与正文的距离。插入特定内容以及设置不同页眉和页脚,我们还了解了如何调整页眉和页脚中内容的位置。提升文档编辑的效率和质量、希望本文的教程能够帮助读者更好地掌握页眉和页脚的设置技巧。