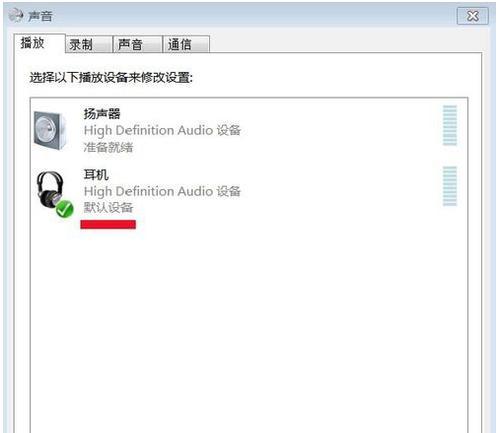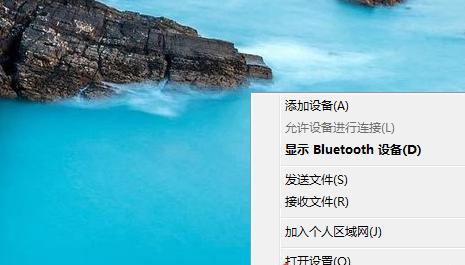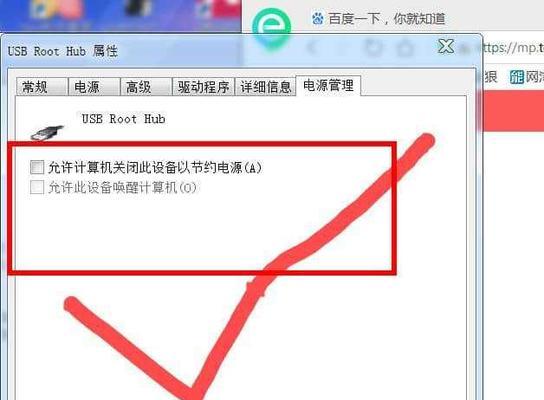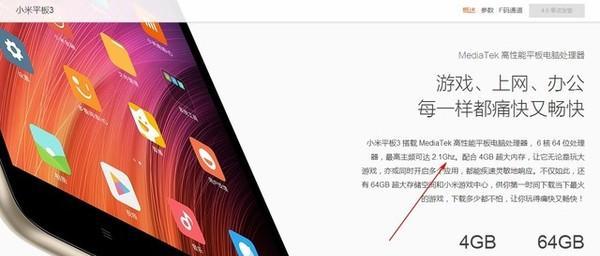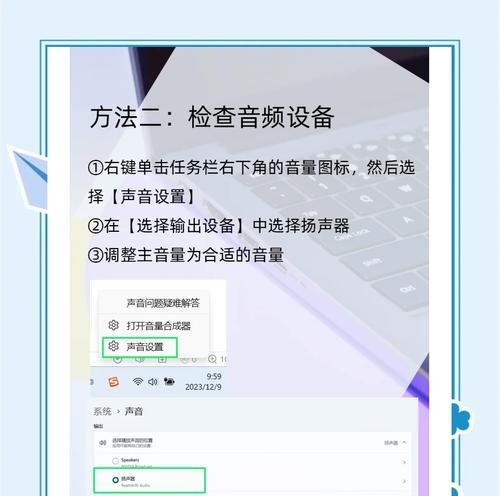拍摄和直播等活动,随着科技的不断发展,越来越多的人开始使用电脑进行视频通话。需要正确安装并使用对应的驱动程序才能正常运行,而摄像头作为一个必要的设备。享受高质量的视频通话体验,本文将向您介绍如何在Windows7系统上安装摄像头驱动,让您能够轻松完成安装、并提供了详细的步骤和注意事项。
1.准备工作:检查摄像头是否兼容Win7系统
首先需要确认摄像头是否与您的Windows7系统兼容,在安装摄像头驱动之前。您可以查看摄像头的产品说明书或者到制造商的官方网站查询相关信息。
2.下载驱动程序:前往官方网站或设备管理器
摄像头制造商会提供相应的驱动程序供用户下载,一般来说。然后选择与Windows7系统兼容的版本进行下载,找到对应型号的驱动程序下载页面,您可以前往制造商的官方网站。您也可以通过设备管理器来自动下载和更新驱动程序。
3.打开设备管理器:查找并更新摄像头驱动
您需要打开设备管理器来检查摄像头是否已经被识别,在开始安装驱动程序之前、以及当前的驱动程序是否需要更新。您可以通过按下Win+X键并选择“设备管理器”来打开设备管理器。
4.摄像头驱动更新:选择“更新驱动程序软件”
找到、在设备管理器中“图像设备”或者“摄像头”右键点击摄像头、选项,选择“更新驱动程序软件”。
5.手动安装:选择“浏览计算机以查找驱动程序软件”
选择、在接下来的对话框中“浏览计算机以查找驱动程序软件”然后进入下一步、。
6.指定驱动程序位置:选择下载的摄像头驱动文件
选择,在新对话框中“让我选择计算机上的驱动程序”然后点击,“浏览”找到您下载的摄像头驱动文件所在的位置、按钮。
7.驱动程序安装:点击“下一步”
点击,在指定驱动程序位置后“下一步”按钮开始安装摄像头驱动程序。系统将自动搜索并安装驱动程序。
8.完成安装:等待安装过程完成
您只需要耐心等待安装过程完成即可,系统会在安装过程中显示进度条和相关提示信息。
9.驱动程序更新:自动或手动更新驱动程序
您可以选择自动更新或手动更新驱动程序,如果安装过程中系统提示找到新的驱动程序版本。建议选择自动更新以获取最新的稳定版本。
10.重启电脑:确保驱动程序生效
您需要重启电脑,为了使新安装的摄像头驱动程序生效。请不要拔掉摄像头连接线、在重启过程中。
11.驱动程序测试:打开摄像头应用程序
您可以打开摄像头应用程序或者使用视频通话软件测试摄像头是否正常工作,在重启完成后。说明驱动程序安装成功,如果能够正常显示画面。
12.驱动程序问题排查:检查设备管理器和错误信息
查看是否有错误信息或驱动程序冲突的提示,如果摄像头仍然无法正常工作、您可以再次进入设备管理器检查摄像头的状态。根据具体情况进行排查和解决。
13.制造商支持:联系制造商获取技术支持
建议联系摄像头制造商的技术支持团队,如果您遇到无法解决的问题、向他们咨询并获取专业的帮助。
14.驱动程序更新:定期检查和更新驱动程序
建议定期检查并更新摄像头驱动程序、为了保持系统的稳定性和摄像头的正常工作。制造商通常会在官方网站上发布新的驱动程序版本。
15.轻松安装Win7摄像头驱动
您可以轻松地在Windows7系统上安装摄像头驱动程序,通过本文提供的步骤和注意事项。选择正确的驱动程序版本,并按照指导进行安装和更新,确保您的摄像头与系统兼容。保持驱动程序的最新状态,如果遇到问题,及时寻求制造商的技术支持,以获得更好的摄像头使用体验。