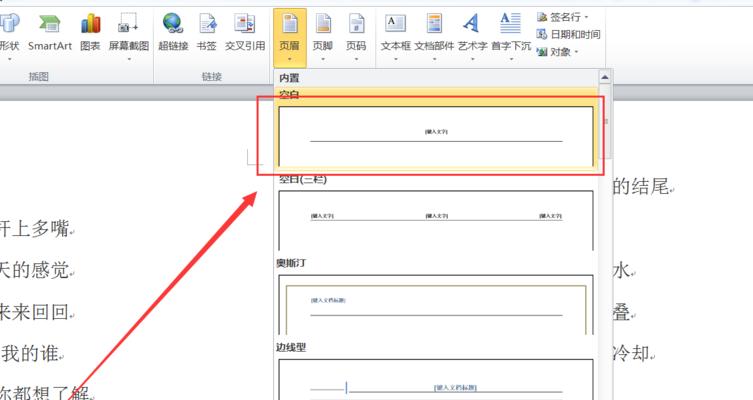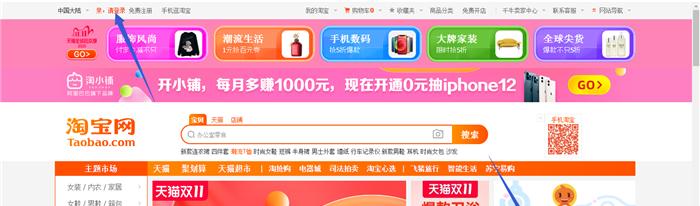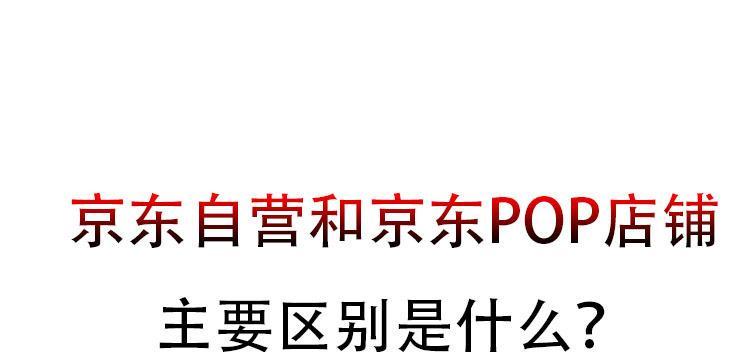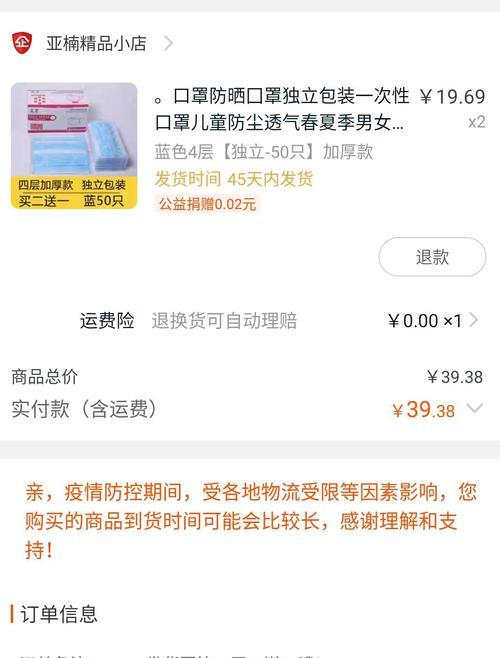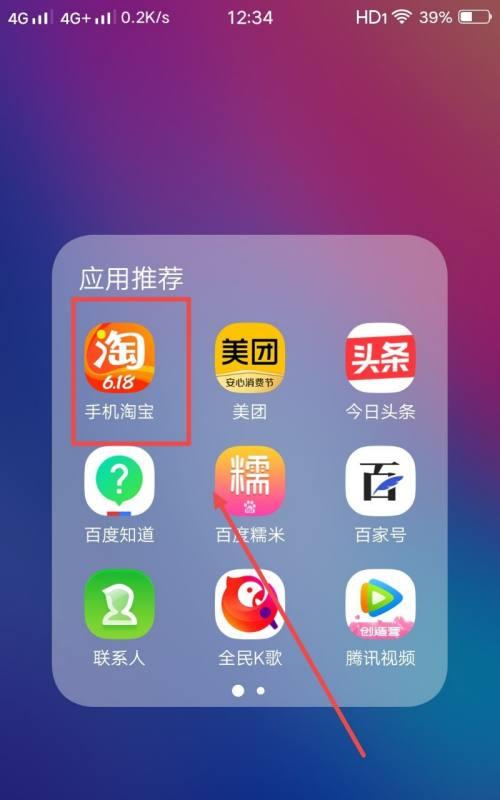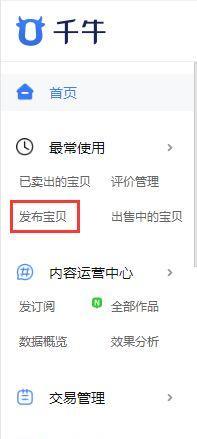提高阅读效率,在处理较长的Word文档时,一个清晰的目录导航栏能够帮助读者快速定位到所需内容。很多人对如何在Word文档中添加目录导航栏感到困惑,然而。以帮助读者轻松实现这一功能,本文将详细介绍在Word文档中添加目录导航栏的步骤和注意事项。
段落
1.创建新文档并选择样式:点击,打开Word软件“新建文档”然后在,创建一个新的空白文档“开始”选项卡中选择一个适合的样式模板。
2.并按照逻辑顺序排列,编写正文在新建的文档中,开始编写正文内容,子章节等相关内容、包括各章节。
3.设置标题样式:点击,选中每个章节或子章节的标题“开始”选项卡中的“样式”在弹出的样式列表中选择合适的标题样式,下拉菜单。
4.插入目录:然后点击,将光标放置在您想要插入目录的位置“引用”选项卡中的“目录”在下拉菜单中选择、按钮“自动目录”。
5.调整目录样式:选择,在目录中鼠标右键点击“更新字段”并通过调整,来更新目录内容“样式”选项卡中的“目录样式”来更改目录的外观。
6.添加主标题的关键字:点击鼠标右键,将鼠标放置在主标题上,选择“标记”在弹出的对话框中输入关键字,选项,并点击“确定”。
7.字号和对齐方式、插入副将光标放置在主标题下一行,并根据需要调整字体、输入副标题的内容。
8.简单介绍目录导航栏的作用和使用场景,段在副标题下面插入段内容。
9.引导读者进行下一步操作,第二段详细阐述如何创建新文档并选择合适的样式模板。
10.并提醒注意章节和子章节的逻辑顺序,第三段指导读者编写正文内容。
11.包括选择合适的样式和应用到相应的章节或子章节、第四段具体讲解如何设置标题样式。
12.并提醒读者更新字段以保证目录内容的准确性、第五段演示如何插入目录。
13.以满足个人需求和文档风格、第六段教授读者如何调整目录样式。
14.以便在文档中进行快速搜索和定位,第七段引导读者添加主标题的关键字。
15.并再次强调目录导航栏的重要性和便利性、第八段本文的主要内容。
您应该已经掌握了如何在Word文档中添加目录导航栏的方法、通过本文的教程。您可以提高文档的可读性和阅读效率、通过合理使用目录导航栏。希望本文对您有所帮助!