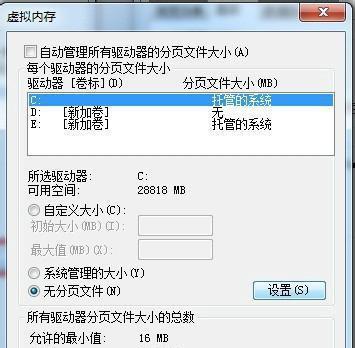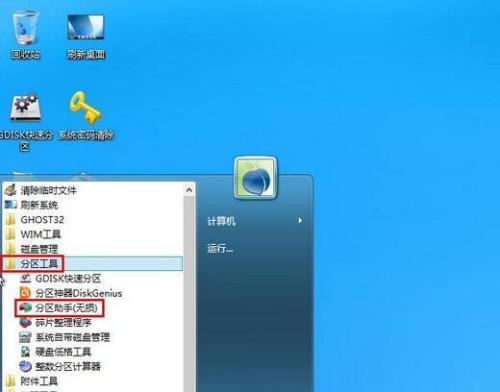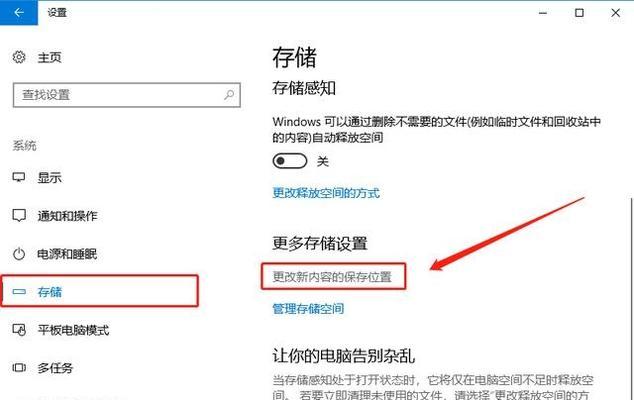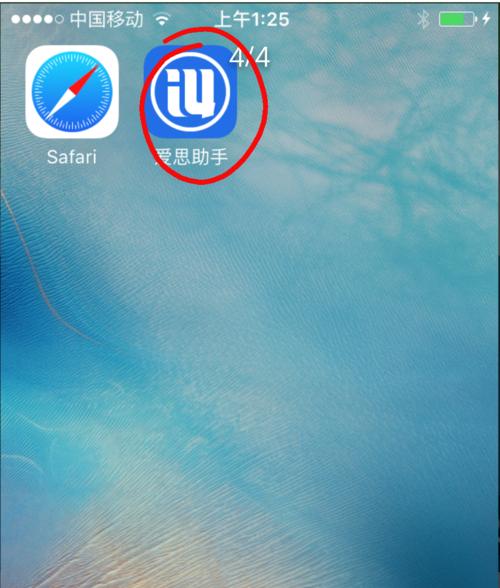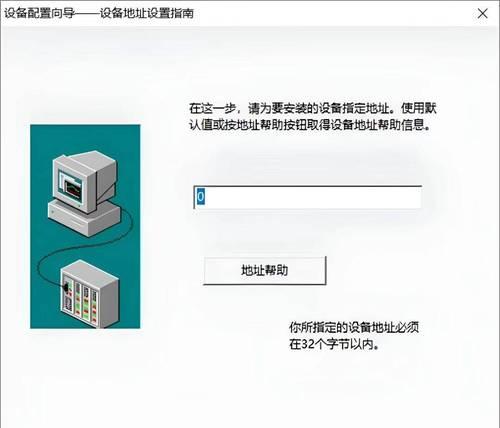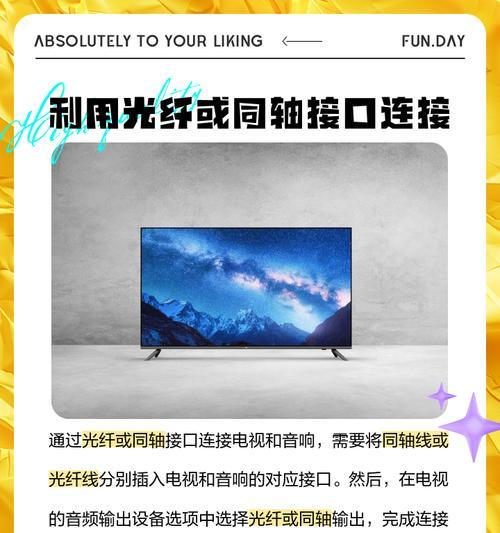导致电脑运行变慢、无法安装新软件等问题、我们常常会发现自己的电脑C盘空间越来越紧张,随着时间的推移。我们需要快速清理C盘的内存,释放更多的空间、为了提升电脑的性能。让电脑运行更加顺畅,帮助您快速清理C盘空间内存,本文将介绍一些简单有效的方法。
清理垃圾文件
1.清理系统临时文件
通过运行“%temp%”打开系统临时文件夹,将其中的所有文件删除,命令。
2.清理浏览器缓存
找到清除缓存的选项,打开浏览器设置、将缓存文件清除。
3.清理回收站
选择、右键点击回收站图标“清空回收站”彻底删除回收站内的文件,。
卸载不必要的软件
4.查看已安装软件列表
找到、打开控制面板“程序”或“程序和功能”查看已安装软件列表,。
5.卸载不需要的软件
右键点击选择,找到不常用或不需要的软件“卸载”按照提示完成卸载过程、。
6.清理残留文件
可以使用专门的卸载工具或者手动删除这些文件,有些软件在卸载后会留下一些残留文件。
清理大文件和重复文件
7.查找大文件
搜索并删除占用较大空间的文件,使用Windows资源管理器的搜索功能。
8.查找重复文件
找到并删除重复的文件,使用专门的重复文件查找工具,对C盘进行扫描。
优化系统设置
9.禁用休眠功能
可以通过命令行禁用休眠功能,释放休眠文件占用的空间,如果您从不使用电脑的休眠功能。
10.调整虚拟内存大小
可以节省一部分硬盘空间,将虚拟内存设置为自动管理或手动设置一个合适的大小。
清理系统日志和临时文件夹
11.清理系统日志
打开“事件查看器”找到,“Windows日志”下的“应用程序”和“系统”右键点击日志、选择,“清除日志”。
12.清理系统临时文件夹
打开“运行”输入、“temp”或“%temp%”将其中的文件删除、进入系统临时文件夹,。
释放磁盘空间
13.压缩磁盘空间
右键点击C盘,打开Windows资源管理器、选择“属性”在,“常规”选项卡中点击“压缩此驱动器以节省磁盘空间”。
14.移动文件到其他驱动器
释放C盘空间,将一些不经常使用的文件或文件夹移动到其他驱动器。
15.定期清理C盘
提升电脑的性能,定期进行上述的清理操作,保持C盘的整洁。
卸载不必要的软件,可以快速清理C盘空间内存、通过清理垃圾文件,让电脑更加顺畅、优化系统设置、提升电脑性能、清理系统日志和临时文件夹以及释放磁盘空间等方法、清理大文件和重复文件。以保持电脑的良好运行状态,建议定期进行这些操作。