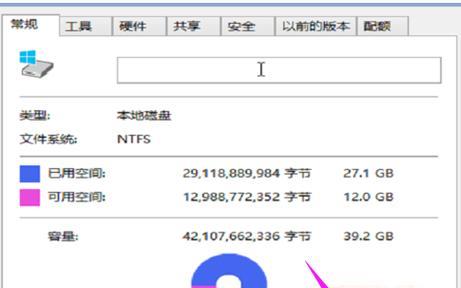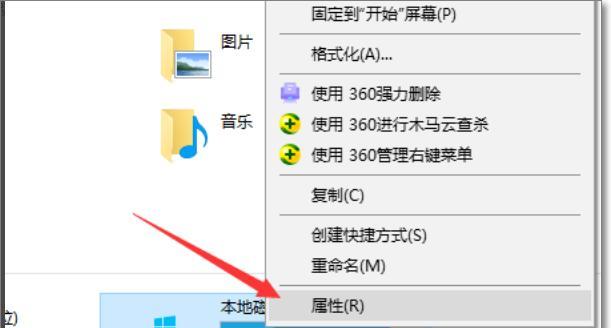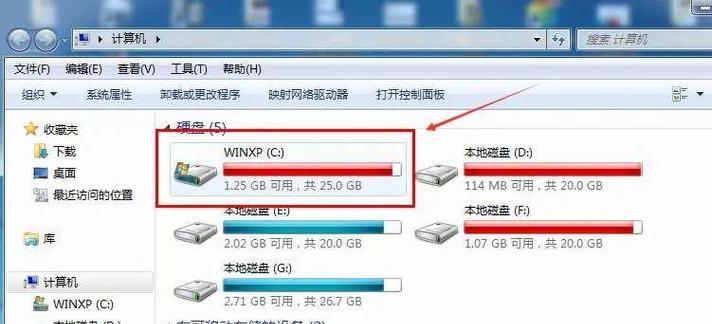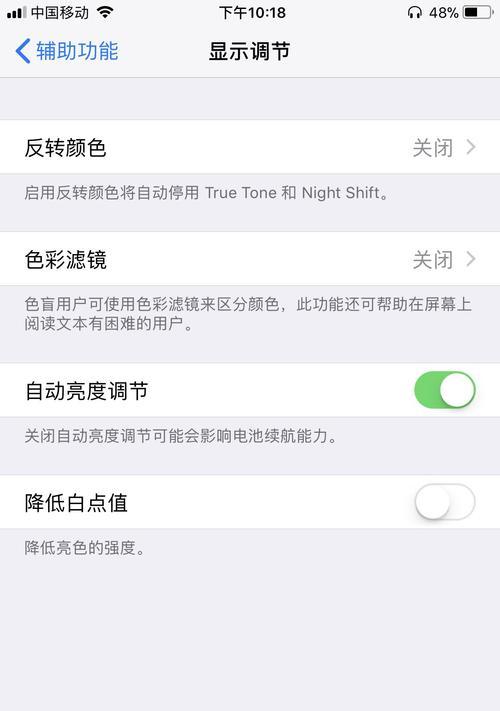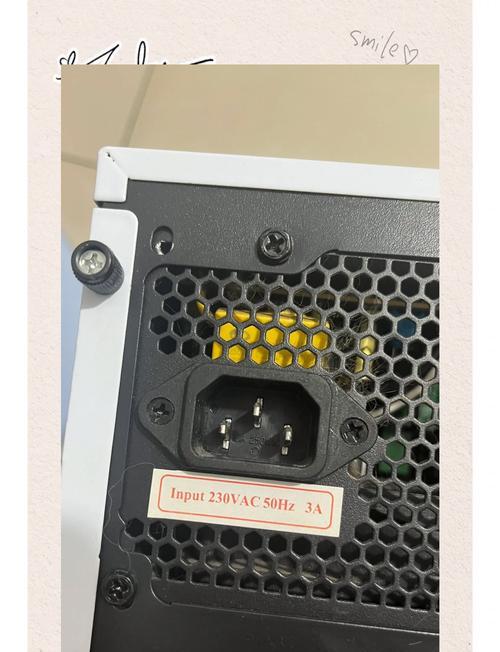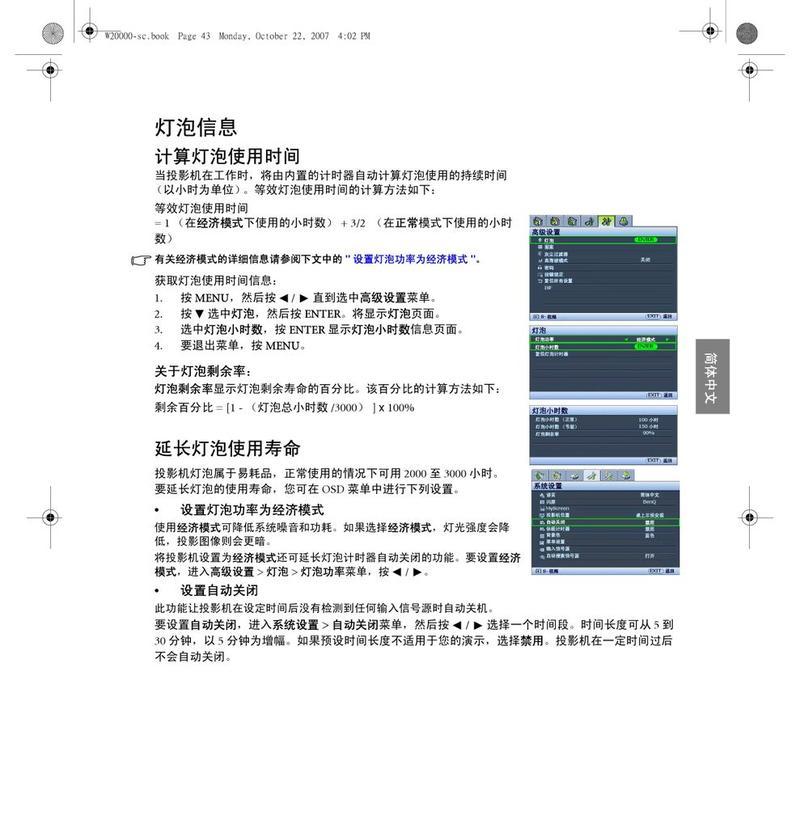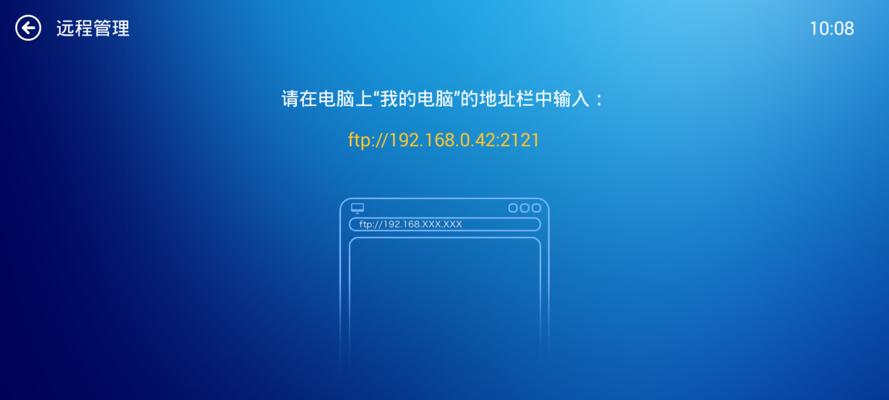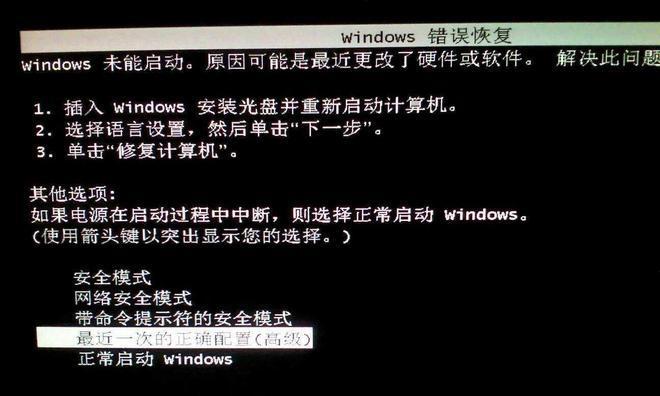导致电脑性能下降,电脑的C盘中会积累大量的垃圾文件,随着时间的推移,运行速度变慢,现代人的生活离不开电脑。对C盘进行定期清理变得尤为重要。提升电脑的性能和使用体验,轻松地清理C盘中的垃圾文件、帮助您快速,本文将分享一些的方法。
什么是C盘垃圾文件?
日志文件等、只会影响电脑的正常运行、缓存文件,它们占用了硬盘空间,但并没有实际的作用、C盘垃圾文件是指在使用电脑的过程中产生的不必要的临时文件。
为什么要清理C盘垃圾文件?
提升电脑的运行速度,清理C盘垃圾文件可以释放硬盘空间。电脑会变得越来越慢,甚至可能导致系统崩溃、当C盘的剩余空间过少时。定期清理C盘垃圾文件对维护电脑的稳定性和性能非常重要。
使用系统自带工具清理C盘垃圾文件
可以帮助用户清理C盘中的垃圾文件、Windows系统提供了自带的磁盘清理工具。右击C盘,打开"计算机"、选择"属性",在"常规"选项卡下点击"磁盘清理"按钮。并列出可删除的文件类型,系统会扫描C盘中的垃圾文件,用户可以选择需要清理的文件类型进行删除。
使用第三方清理工具清理C盘垃圾文件
还有许多第三方清理工具可以更彻底地清理C盘中的垃圾文件,除了系统自带的工具。注册表等,CCleaner是一款非常受欢迎的清理工具、它能够快速扫描并清理垃圾文件。即可轻松清理C盘垃圾文件,只需下载安装并按照提示进行操作。
清理浏览器缓存
因此清理浏览器缓存也是清理C盘垃圾文件的重要步骤,浏览器的缓存文件也会占用C盘空间。找到缓存相关的设置,选择清理缓存或者设置浏览器自动清理缓存、可以有效释放C盘空间、打开浏览器的设置选项。
清理系统临时文件
可以通过运行命令"temp"或者"temp"打开临时文件夹,系统临时文件也是C盘中的垃圾文件之一、然后手动删除其中的文件来清理系统临时文件。删除时要确保没有正在使用的文件,否则可能导致系统异常,注意。
清理回收站
这些文件仍然占用硬盘空间,回收站是临时存放已删除文件的地方。可以释放C盘的空间,定期清理回收站。确认删除即可、选择"清空回收站"、右击回收站图标。
清理无用的程序和软件
但仍占用C盘空间,有些已安装的程序和软件可能长时间未使用。以释放C盘空间,卸载那些不再需要的程序和软件,在控制面板中找到"程序和功能"或"应用程序管理"。
定期整理硬盘
影响电脑性能,硬盘的碎片化会导致读写速度变慢。定期进行硬盘整理可以优化硬盘的使用效率。选择C盘进行碎片整理、在"开始菜单"中搜索"磁盘碎片整理程序",运行该程序。
清理系统日志
长时间积累会占用硬盘空间,系统日志记录了电脑的运行情况和错误信息。右键点击对应的日志,可以清理系统日志、msc"打开事件查看器,选择"清除日志",通过运行命令"eventvwr、选择"Windows日志"。
清理下载文件夹
里面可能积累了大量的垃圾文件、下载文件夹是存放下载文件的地方。以释放C盘空间,手动删除已下载的文件,打开下载文件夹。
清理桌面和临时文件夹
可以直接删除或者移动到其他位置,对于不再需要的文件、桌面和临时文件夹中的文件也可能占用C盘空间。
设置自动清理计划
可以设置自动清理计划,为了定期清理C盘垃圾文件。可以通过控制面板中的"管理工具"找到"任务计划程序"、并设置清理工具自动清理垃圾文件,创建一个计划任务,在Windows系统中。
小技巧:清理系统更新备份文件
这些备份文件也会占用C盘空间,Windows系统的更新会产生备份文件。找到"Windows更新",点击"卸载更新",打开"控制面板",选择"查看更新历史记录",可以选择删除不需要的系统更新备份文件。
定期清理C盘垃圾文件是保持电脑性能和稳定运行的重要步骤。第三方清理工具以及清理浏览器缓存、提升电脑的运行速度和使用体验,可以轻松释放C盘空间,通过使用系统自带工具,回收站等方法。让您的电脑始终保持良好的状态,记得定期清理C盘垃圾文件。