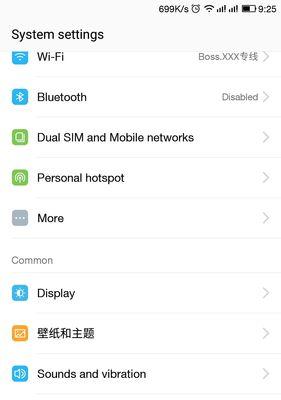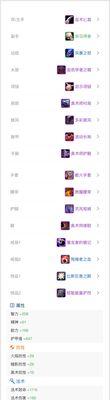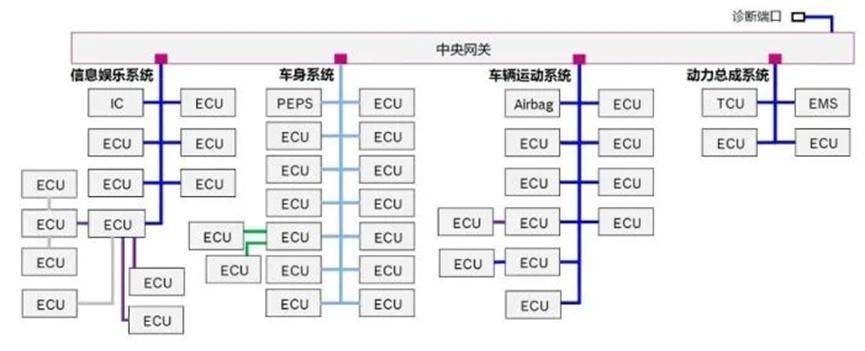无线投影已经成为工作和娱乐中不可或缺的一部分,在现代科技高速发展的今天。实现更加高效的工作和更加愉悦的娱乐体验,而Windows10系统提供了简单易用的无线同屏操作方法,让我们能够方便快捷地进行屏幕投影。
1.开启无线显示功能的步骤及注意事项
即可打开,只需按下Win+K键、Windows10系统提供了方便快捷的无线显示功能“连接”点击连接即可实现无线投影,窗口,在此窗口中选择显示设备。需要确保设备处于同一网络中、在使用无线显示功能时,并且设备支持Miracast协议。
2.使用Miracast连接其他设备的操作方法
Miracast是一种可以让设备之间通过Wi-Fi进行高清视频和音频传输的协议。我们可以使用Miracast连接其他设备,在Windows10系统中,将屏幕内容投影到电视或投影仪上。然后在Windows10系统中打开,首先需要确保目标设备支持Miracast功能“连接”选择目标设备并进行连接,窗口。
3.使用Wi-FiDirect进行无线同屏的步骤及优势
Windows10系统还支持使用Wi-FiDirect进行无线同屏,除了Miracast协议。可以在没有路由器的情况下直接将设备连接在一起、Wi-FiDirect是一种点对点的无线通信技术。可以省去复杂的网络设置步骤,实现更加便捷的投影体验、使用Wi-FiDirect进行无线同屏操作。
4.通过投影到这台电脑功能实现手机屏幕投影
Windows10系统还支持将手机屏幕投影到电脑上,除了将电脑屏幕投影到其他设备上。只需打开“设置”选择,窗口“系统”和“投影到这台电脑”然后在手机上打开投影功能,并选择要投影到的电脑即可实现手机屏幕投影、。
5.使用多显示器设置扩展桌面的技巧
那么Windows10系统可以通过多显示器设置来实现扩展桌面功能、如果你有多个显示器。选择,只需右键点击桌面空白处“显示设置”并且可以选择扩展桌面模式以在多个显示器上同时显示不同的内容,,在此窗口中可以调整显示器的布局和分辨率。
6.设置投影模式以满足不同使用需求
可以根据不同的使用需求进行设置,Windows10系统提供了不同的投影模式。如果你需要在投影的同时保持原有屏幕的内容可见,比如,可以选择“仅投影”模式;可以选择,如果需要将所有内容都显示在投影中“第二屏幕仅”模式。
7.配置投影画面的分辨率和比例
为了获得更加清晰和适合的画面效果,在进行无线同屏操作时、我们可以根据需要配置投影画面的分辨率和比例。只需在“显示设置”并调整分辨率和比例参数即可,窗口中选择目标显示设备。
8.调整投影画面的亮度和对比度
我们还可以调整投影画面的亮度和对比度,以获得更加清晰和鲜艳的显示效果,除了分辨率和比例。只需在“显示设置”并调整亮度和对比度滑块即可,窗口中选择目标显示设备。
9.使用无线键鼠控制投影画面
如果你想要远程操控投影画面,在进行无线同屏操作时、可以使用无线键鼠来实现。即可通过键鼠控制投影画面,并保证设备与电脑处于同一网络中,只需在电脑上连接无线键鼠设备。
10.实用的投影技巧和快捷键
还有一些实用的投影技巧和快捷键可以提高工作效率、在使用Windows10系统进行无线同屏操作时。使用Win+P快捷键可以快速切换投影模式,比如;使用Win+Shift+S快捷键可以截取屏幕并复制到剪贴板等。
11.排除无线同屏中可能遇到的问题
画面不清晰等,有时可能会遇到一些问题、比如投影延迟,在使用无线同屏功能时。以解决问题并获得更好的投影效果,我们可以进行一些排除操作、调整显示设备位置等、针对这些问题,比如检查网络连接。
12.如何保护投影隐私及数据安全
我们需要注意保护投影隐私及数据安全,在进行无线同屏操作时。确保只有授权人员可以进行投影操作,可以选择设置密码保护投影设备;以防止敏感信息泄露,还可以关闭无线显示功能或者限制只能投影指定内容,另外。
13.优化投影画面的音频设置
音频也是无线同屏操作中重要的一部分,除了视频画面。以获得更好的听觉体验、我们可以根据需要优化投影画面的音频设置,比如选择投影画面的音频输出设备,调整音量等。
14.使用应用程序共享实现特定内容投影
有时我们可能只希望投影某个特定的应用程序或内容,除了整个屏幕的投影。可以使用应用程序共享功能来实现这一需求、在Windows10系统中。只需在“连接”窗口中选择“应用程序”并选择要共享的应用程序即可,选项。
15.结合无线同屏实现协同办公和远程演示
还可以结合协同办公和远程演示等场景,无线同屏操作方法不仅可以用于个人娱乐。实现更加直观和高效的展示,在会议中可以通过无线同屏将报告内容投影到大屏幕上、比如;提升教学效果,在远程教学中可以通过无线同屏将教学内容投影到学生的设备上。
为工作和娱乐带来更多便利和乐趣,通过Windows10系统提供的简单易用的无线同屏操作方法,我们可以轻松实现屏幕无线投影。就能够享受高效的工作和愉悦的娱乐体验、只需按照以上步骤和技巧进行操作。畅享无线同屏的乐趣吧、让我们一起借助Windows10系统的强大功能!