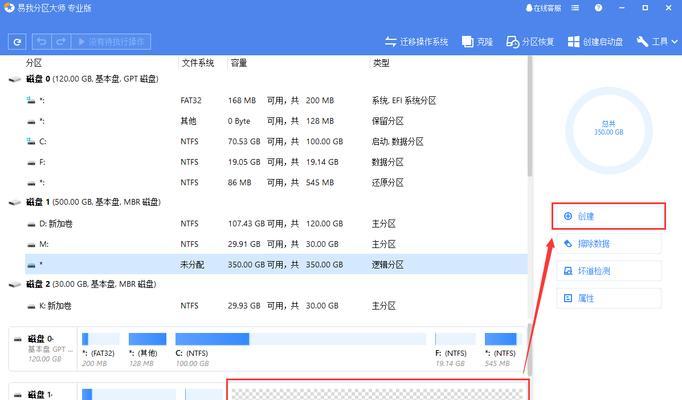在我们的日常使用中发挥着重要的作用,移动硬盘作为外部存储设备。随着时间的推移、然而,我们可能会在移动硬盘上创建多个分区、导致磁盘空间碎片化和管理不便。以提高磁盘空间利用效率和便捷性,为了解决这个问题,本文将介绍一种简单的方法来合并移动硬盘的分区。
一:备份数据
首先需要备份移动硬盘上的数据、段落1在合并移动硬盘分区之前。所以确保将重要文件和文件夹复制到其他存储设备或云存储服务中、由于分区合并可能会导致数据丢失。
二:关闭所有打开的应用程序
请确保关闭所有已打开的应用程序、段落2在进行分区合并之前。这样可以避免任何正在访问移动硬盘的进程干扰合并操作。
三:打开磁盘管理工具
搜索并打开、段落3点击开始菜单“磁盘管理”。删除和创建分区等操作,这个工具可以帮助我们管理硬盘分区,包括合并。
四:选择需要合并的分区
找到移动硬盘的分区列表,段落4在磁盘管理工具中。并选择、右键单击需要合并的分区“删除卷”。在此之前确保已备份该分区上的所有数据、请注意。
五:扩展其他分区
会得到一块未分配的磁盘空间,段落5在删除需要合并的分区后。选择,右键单击其他分区(如C盘)“扩展卷”。选择未分配的空间来扩展选定的分区,在弹出的向导中。
六:调整分区大小
可以在扩展卷向导中手动调整分区大小,段落6如果您希望给某个分区指定特定的大小。您可以灵活地设置合适的磁盘空间大小,通过拖动滑块或手动输入数值。
七:完成合并操作
单击,段落7在按照向导的指示进行调整后“完成”按钮来完成合并操作。并将合并的分区与其他分区整合为一个,系统将自动重新分配磁盘空间。
八:检查分区合并结果
您可以再次打开磁盘管理工具来确认操作结果,段落8在分区合并完成后。并且空间大小和分区位置符合预期,确保移动硬盘上的分区已成功合并。
九:格式化合并的分区
我们需要对合并的分区进行格式化操作,以便正常使用,段落9在分区合并完成后。选择,右键单击合并的分区“格式化”按照向导的指示选择适当的文件系统类型和容量大小,。
十:恢复备份的数据
将之前备份的数据复制回移动硬盘的合并分区中、段落10在完成分区格式化后。确保所有文件和文件夹都被正确地还原到新的分区中。
十一:删除备份数据
您可以删除之前创建的备份数据,段落11在确认恢复的数据已经成功复制到新的合并分区后。并保持移动硬盘整洁有序,这样可以释放额外的存储空间。
十二:优化磁盘性能
为了获得更好的性能,段落12合并移动硬盘分区后,您可以进行磁盘优化操作。右键单击移动硬盘、在磁盘管理工具中、选择“属性”然后在,“工具”选项卡中运行“优化”工具。
十三:定期整理分区
建议定期进行分区整理、段落13为了保持移动硬盘分区的整洁有序。右键单击移动硬盘,在磁盘管理工具中,选择“属性”然后在、“工具”选项卡中运行“优化”工具。
十四:分区合并注意事项
关闭应用程序,务必注意备份重要数据,段落14在进行分区合并操作时,并仔细选择合并的分区。将无法撤销操作、一旦合并完成、并且可能导致数据丢失。
十五:
您可以简单地合并移动硬盘的分区,段落15通过本文介绍的步骤,提高磁盘空间利用效率和便捷性。以确保其良好的性能和可靠性,请务必谨慎操作、并定期优化和整理您的移动硬盘分区。