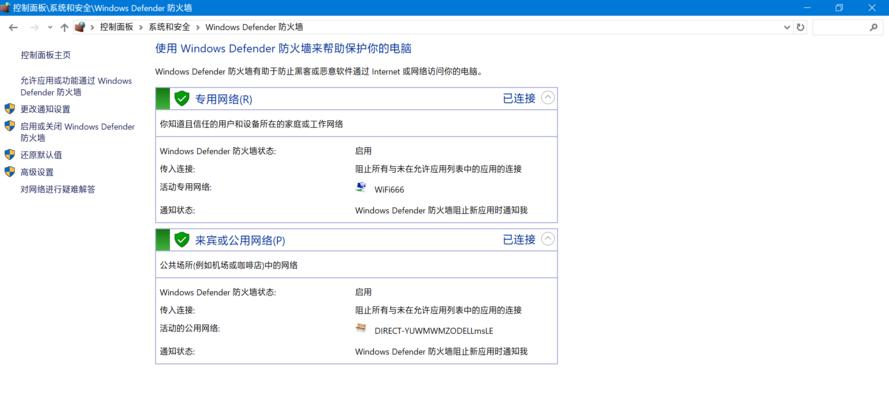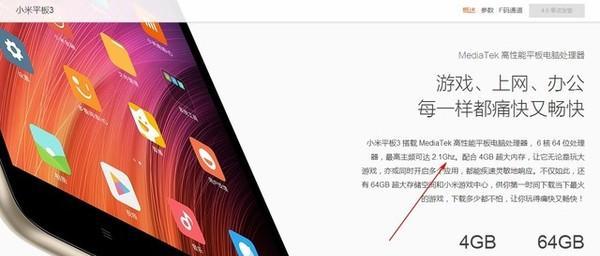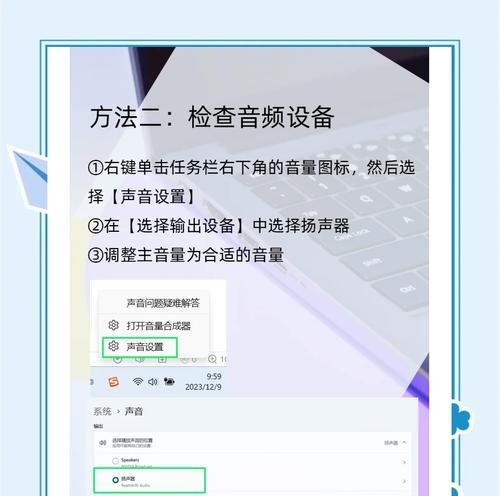许多用户经常需要快速访问我的电脑、在使用Windows10操作系统时、方便查看和管理文件。将Win10我的电脑添加到桌面是一个非常有效的方法、为了方便操作。以便快速访问您的文件和文件夹、本文将介绍如何将Win10我的电脑添加到桌面。
1.打开“此电脑”设置
选择,在Win10桌面上单击右键“个性化”然后选择,选项“主题”选项。
点击,进入主题设置页面“相关设置”打开,按钮“此电脑”设置。
2.找到“此电脑”
在“此电脑”您可以找到一个名为,设置页面中“此电脑”的选项。
将会出现一个下拉菜单,点击该选项。
3.添加到桌面
在“此电脑”选择,下拉菜单中“添加到桌面”选项。
此时,Win10我的电脑将会自动添加到桌面上。
4.桌面上出现的图标
您将会看到一个名为,一旦将Win10我的电脑添加到桌面上“此电脑”的图标。
这个图标可以快速访问您的文件和文件夹。
5.改变桌面图标大小
可以在桌面上右键单击、选择,如果您想要调整Win10我的电脑图标的大小“查看”选项。
在“查看”可以选择、选项中“大图标”,“中等图标”或“小图标”。
6.图标排序
您可以根据自己的需求进行排序,Win10我的电脑图标默认是按名称排序的。
选择,在桌面上右键单击“排序”然后选择、选项“按名称”,“按类型”或“按修改日期”进行排序。
7.快速访问
您可以快速访问文件和文件夹,通过将Win10我的电脑添加到桌面。
只需双击桌面上的“此电脑”即可打开资源管理器并访问您需要的文件、图标。
8.拖拽文件到桌面图标
以便快速访问这些文件、您还可以将文件和文件夹拖拽到Win10我的电脑图标上。
您可以直接双击Win10我的电脑图标、拖拽完成后,打开资源管理器并进入该文件所在位置。
9.快捷键访问
Win10我的电脑可以通过快捷键来访问。
即可快速打开资源管理器,按下Win+E键、并直接定位到Win10我的电脑。
10.移除桌面图标
可以将其从桌面上移除、如果您不再需要Win10我的电脑图标。
选择,在桌面上右键单击“个性化”然后选择,选项“主题”选项。
在,进入主题设置页面“此电脑”取消勾选,选项下“桌面图标”即可将其移除,。
11.其他方法
还有其他方法可以将其添加到桌面,除了在主题设置中添加Win10我的电脑图标外。
比如,可以在资源管理器中右键单击“此电脑”选择,“发送到”然后选择、选项“桌面(快捷方式)”。
12.多个桌面图标
将它们添加到桌面上,可以重复上述步骤,如果您有多个需要快速访问的文件夹。
这样,以便快速访问不同的文件夹、您就可以在桌面上创建多个Win10我的电脑图标。
13.图标的自定义
您还可以对Win10我的电脑图标进行自定义。
只需在“个性化”选项中选择“主题”然后点击,选项“图标设置”即可进行图标的更改和自定义,。
14.桌面图标恢复
您可以通过回到,如果意外删除了Win10我的电脑图标“此电脑”设置页面来恢复它。
再次将Win10我的电脑添加到桌面上即可、只需按照一所述的步骤。
15.Win10我的电脑的重要性
Win10我的电脑是Windows操作系统中非常重要的一个工具。
提高工作效率,将其添加到桌面上可以方便快速地访问文件和文件夹。
并进行了一些其他相关操作,您学会了如何将Win10我的电脑添加到桌面,通过本文的介绍。
快速访问文件和文件夹,将Win10我的电脑添加到桌面可以方便您的日常操作。
并提高您在使用Windows10操作系统时的工作效率,希望本文能够帮助到您。