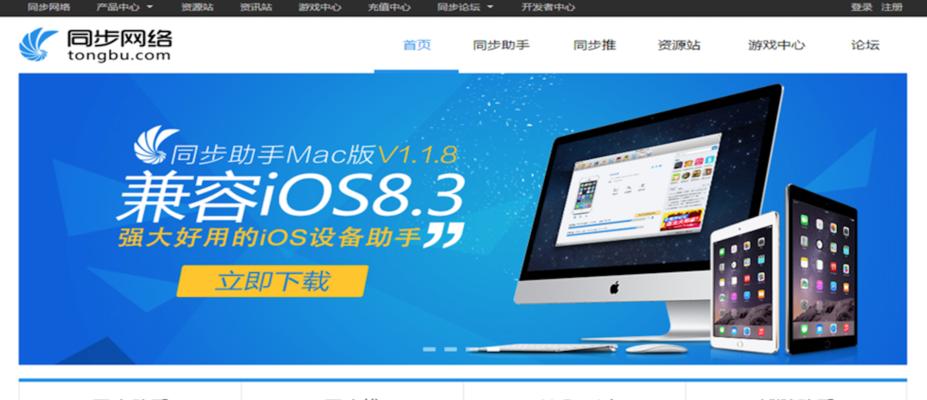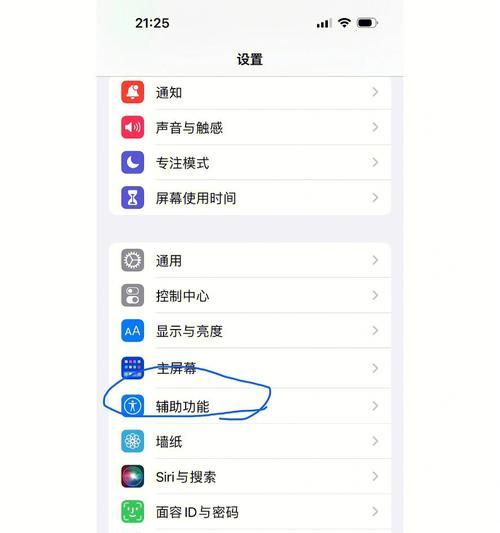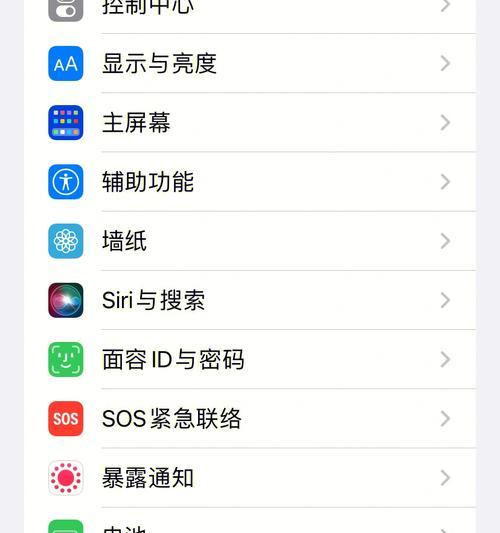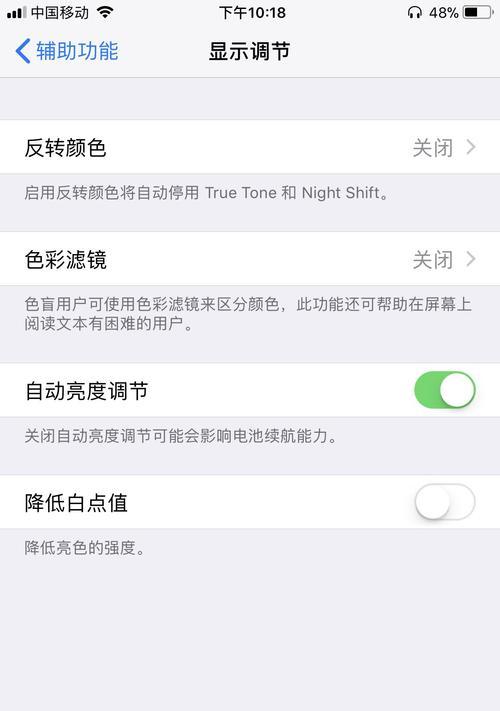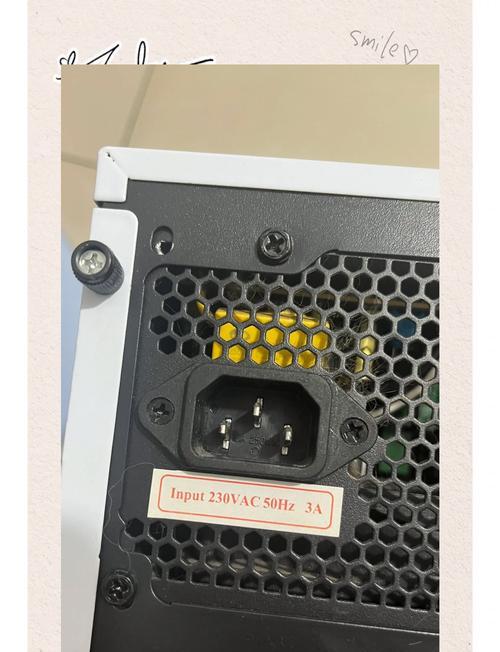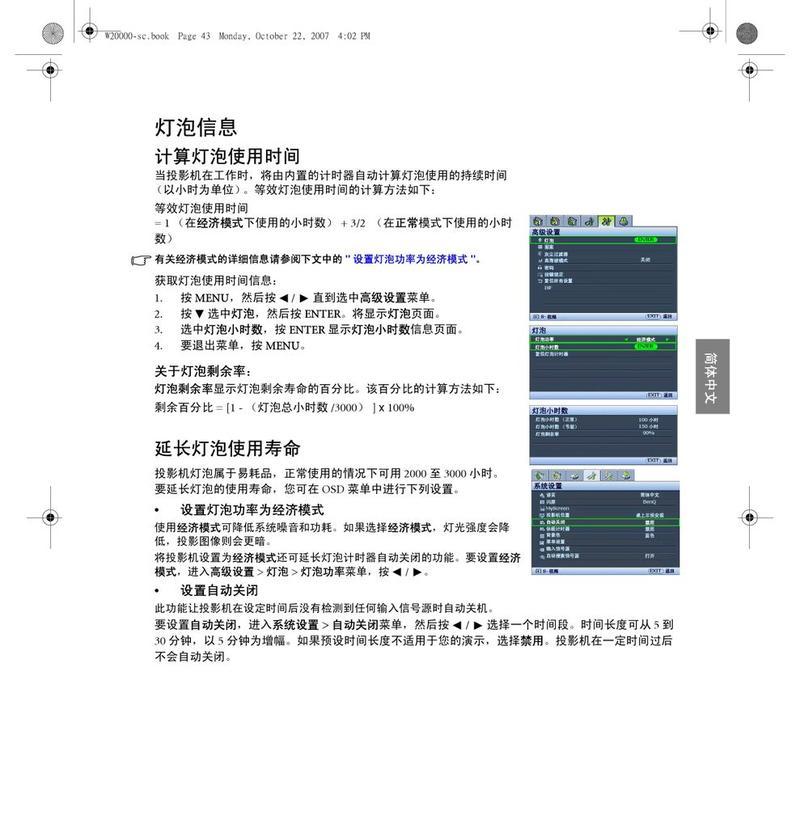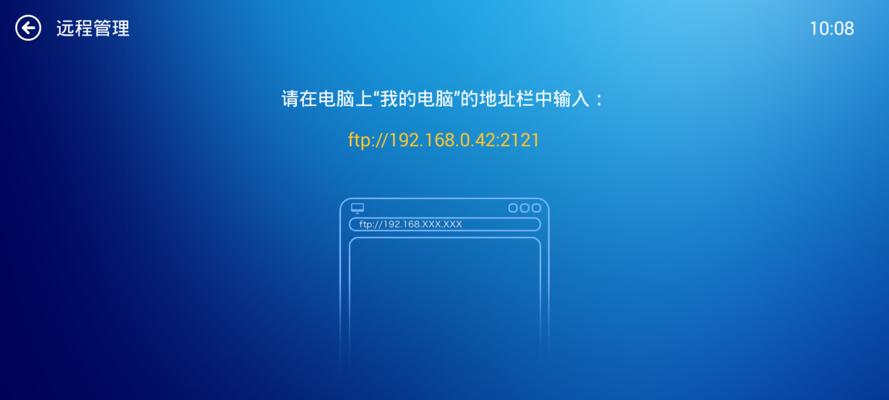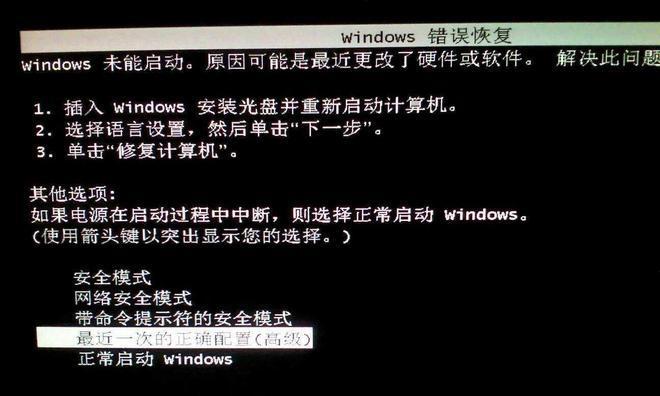经常需要进行截图来记录信息或与他人分享,在我们日常使用苹果手机的过程中。许多人可能不太了解如何在苹果手机上进行截图,本文将详细介绍使用苹果手机进行截图的方法和技巧,方便大家更好地使用苹果手机、然而。
一、截图方法按下侧边按钮和音量上键进行截图
屏幕会闪现并发出快门声,截图成功后会出现缩略图并保存到相册中、按下苹果手机侧边按钮和音量上键同时进行截图。
二、截图方法使用AssistiveTouch进行截图
可以在屏幕上显示一个虚拟按钮、开启AssistiveTouch功能后。最后点击"屏幕截图"即可完成截图,再选择"更多"、选择"设备",点击AssistiveTouch按钮。
三、截图方法使用控制中心进行截图
点击屏幕录制按钮即可进入截图模式,在任意界面向上滑动打开控制中心。完成选择后点击"开始录制"即可完成截图、此时可以选择录制全屏或者部分屏幕。
四、截图方法使用Siri进行截图
Siri将自动启动截图功能,完成截图后可以选择保存到相册或分享给其他人,打开Siri并说出"截图"。
五、截图技巧编辑截图
以便更好地表达自己的意图,添加文字等操作、在截图成功后、标记,对截图进行裁剪,可以通过点击截图缩略图进入编辑模式。
六、截图技巧使用屏幕录制功能
可以使用屏幕录制功能进行截图、若需要记录屏幕上的动态内容。点击开始录制后进行操作、在控制中心打开屏幕录制按钮、完成后再次点击录制按钮即可结束录制并保存截图。
七、截图技巧利用定时器进行截图
需要延迟一段时间后进行截图,可以在控制中心设置定时器,选择延迟时间后点击截图按钮即可,在某些情况下。
八、截图技巧使用第三方应用进行截图
贴纸等,除了苹果手机自带的截图功能外,还可以下载并使用第三方应用进行更加个性化的截图操作,例如添加滤镜。
九、截图技巧快速分享截图
邮件等,QQ、截图成功后,便捷地与他人分享截图,可以直接点击分享按钮,选择需要分享的平台、例如微信。
十、截图技巧自动保存截图到iCloud
方便在多个设备之间同步查看和管理,苹果手机的截图将自动保存到iCloud照片库中,在设置中开启iCloud照片功能后。
十一、截图技巧使用AirDrop传输截图
可以利用AirDrop功能进行传输、若需要将截图传输到其他苹果设备上。选择目标设备即可完成传输,在截图缩略图上点击分享按钮。
十二、截图技巧设置快捷方式进行截图
例如双击侧边按钮或者使用自定义手势等,可以为截图功能设置快捷方式,在设置-通用-辅助功能-快捷方式中。
十三、截图技巧使用短信分享截图
选择短信即可将截图以短信形式发送给其他人,在截图缩略图上点击分享按钮。
十四、截图技巧通过邮件发送截图
选择邮件应用、填写收件人和主题后即可通过邮件发送截图,点击截图缩略图上的分享按钮。
十五、截图技巧删除不需要的截图
及时删除不需要的截图是必要的操作,为了保持手机存储空间的整洁。选择删除即可将其从手机中删除,在相册中长按截图缩略图。
我们了解了使用苹果手机进行截图的多种方法和技巧,通过本文的介绍。提升使用体验,希望这些方法和技巧能够帮助大家更好地利用苹果手机进行截图。截图功能都能够派上用场,无论是记录重要信息还是与他人分享精彩瞬间。快来尝试一下吧,现在!