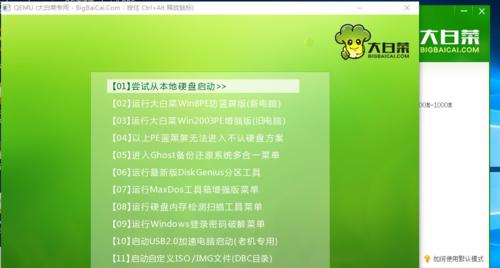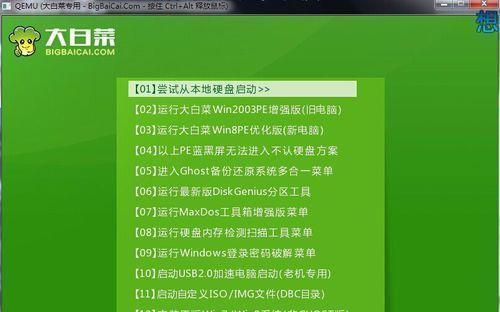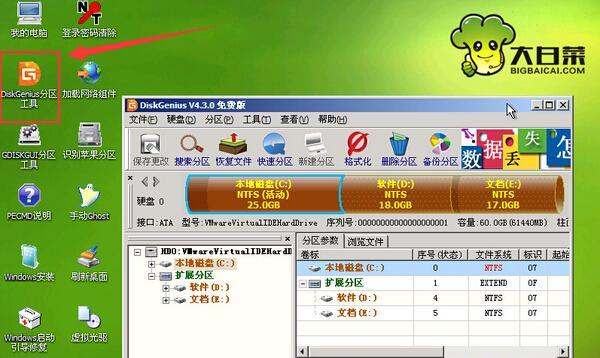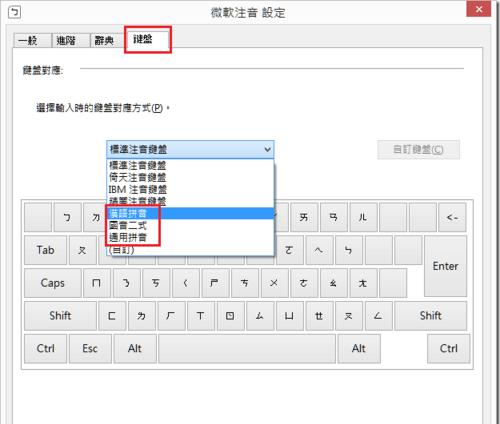U盘启动盘已经成为许多人在安装系统或修复电脑时必备的工具之一、随着电脑技术的不断发展。能够帮助用户快速将U盘制作成启动盘,而大白菜U盘启动制作工具作为一款简单易用的制作工具,方便进行系统安装和电脑维修。
下载与安装大白菜U盘启动制作工具
并将其保存到您的电脑上,您需要在官方网站或其他可信源下载大白菜U盘启动制作工具的安装包。按照提示完成安装过程,双击安装包进行安装。
插入U盘并打开大白菜U盘启动制作工具
并确保电脑能够正确识别U盘、将准备好的U盘插入计算机的USB接口。或者在开始菜单中找到并点击打开该工具,双击桌面上的大白菜U盘启动制作工具图标。
选择U盘和系统镜像文件
您会看到一个U盘选择框和一个系统镜像选择框,在大白菜U盘启动制作工具的主界面上。然后在系统镜像选择框中选择您事先下载好的系统镜像文件,在U盘选择框中选择您要制作成启动盘的U盘。
设置U盘启动方式
例如UEFI启动和传统BIOS启动,大白菜U盘启动制作工具支持多种启动方式。选择相应的启动方式,根据您的电脑配置和需求,并在工具界面上进行相应的设置。
开始制作U盘启动盘
点击大白菜U盘启动制作工具界面上的、当您完成了以上设置后“开始制作”并将其制作成启动盘,工具将开始将系统镜像文件写入U盘、按钮。请耐心等待、这个过程可能需要一些时间。
制作完成提示
您将看到一个制作完成的提示窗口,当大白菜U盘启动制作工具完成制作过程后。可以用于安装系统或修复电脑,这意味着您已成功将U盘制作成启动盘。
验证启动盘的有效性
建议您对其进行验证,在使用U盘启动盘前,以确保其正常工作。进入BIOS或引导菜单,您可以在启动电脑时按下相应的按键,并检查系统是否能够从U盘启动,选择U盘启动。
注意事项和常见问题
需要注意一些事项、例如选择合适的启动方式、确保系统镜像文件的完整性等,在使用大白菜U盘启动制作工具时。U盘被格式化等也需要注意、常见问题如制作过程中出现错误提示。
备份重要数据
请确保您重要的数据已经备份到其他地方,在制作U盘启动盘之前。所以请提前做好数据的备份工作、因为制作启动盘时,U盘的数据将会被格式化和覆盖。
选择合适的系统镜像文件
包括Windows和Linux等操作系统,大白菜U盘启动制作工具支持各种不同版本的系统镜像文件。选择适合的系统镜像文件进行制作,根据您的需求和电脑配置。
制作过程中出现错误怎么办
您可以先尝试重新制作,确保设置正确并选择可靠的系统镜像文件,如果在制作U盘启动盘的过程中出现错误提示。您可以尝试使用其他制作工具或咨询专业人士的帮助,如果问题仍然存在。
灵活应用大白菜U盘启动制作工具
进行病毒扫描等操作,还可以用于备份和恢复数据、大白菜U盘启动制作工具不仅仅用于制作系统安装盘。灵活运用这款工具,您可以根据自己的需求。
如何卸载大白菜U盘启动制作工具
可以通过计算机的控制面板或其他卸载工具对其进行卸载,如果您不再需要大白菜U盘启动制作工具。以免发生意外、确保在卸载之前将U盘从电脑上拔出。
常见疑问解答
可能会遇到一些疑问,例如制作过程需要多长时间,在使用大白菜U盘启动制作工具时,是否支持多个系统镜像文件的制作等。获取这些疑问的解答,您可以查阅官方网站或其他相关资料。
方便进行系统安装和电脑维修、通过使用大白菜U盘启动制作工具、您可以轻松地将U盘制作成启动盘。您就能享受到这个方便而强大的工具带来的便利、只需要简单的几个步骤。并及时备份重要数据、记得在使用过程中遵循注意事项。