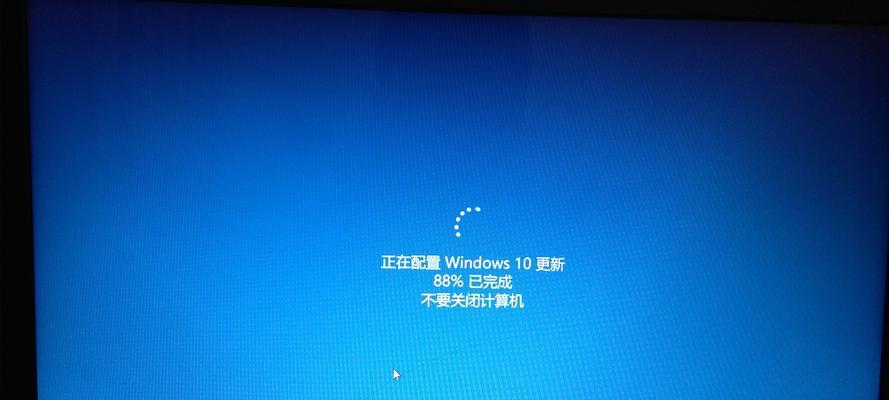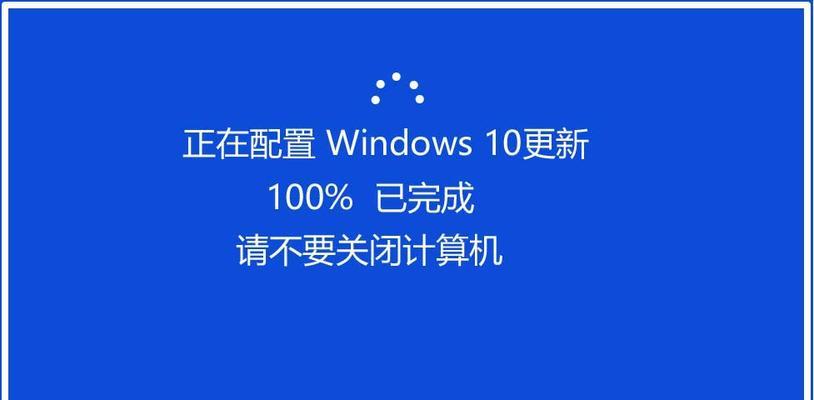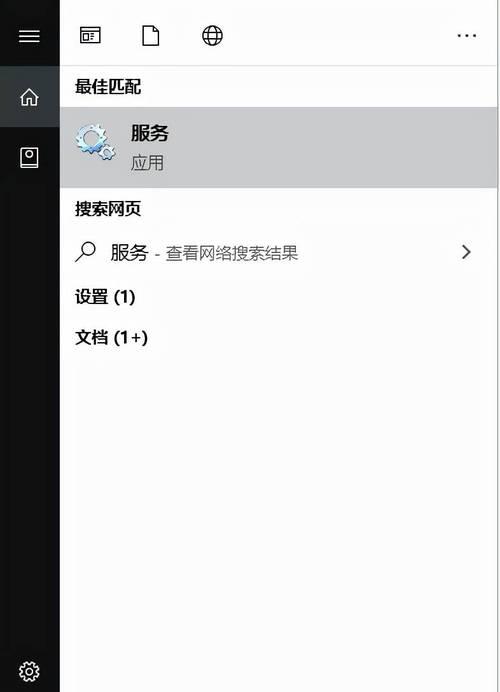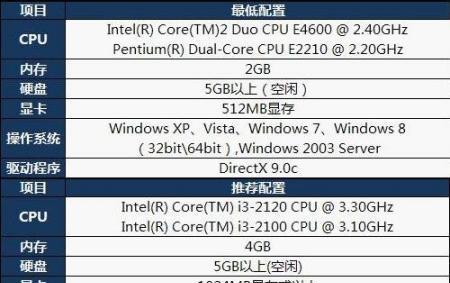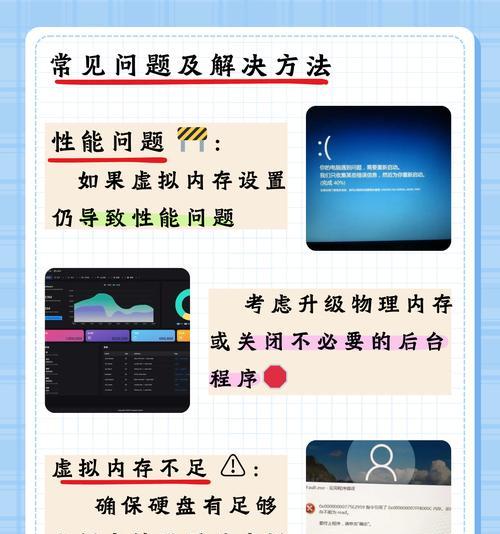我们的电脑操作系统也在不断更新迭代、随着科技的不断发展。影响了我们的正常工作和娱乐体验、然而,突然弹出的自动更新提示却让人感到烦恼、有时候在我们使用电脑时。让您自由地掌控系统更新,本文将详细介绍如何在Win10系统中关闭自动更新功能。
如何进入系统设置
在任务栏的右下角找到系统托盘区的“通知”右键点击,选择、图标“设置”。也可以通过Win10开始菜单中的“设置”图标进入系统设置界面。
选择“更新和安全”
找到并点击,在系统设置界面中“更新和安全”选项。
点击“Windows更新”
在“更新和安全”点击左侧菜单栏中的,界面中“Windows更新”。
选择“更改活动时间”
找到并点击,在Windows更新界面“更改活动时间”的选项。
设定活动时间
我们可以限制系统在特定时间段内进行自动更新、通过设置活动时间。点击“更改活动时间”在弹出的窗口中,将,后“活动时间”设为您不常使用电脑的时间段。
点击“高级选项”
在“更改活动时间”找到并点击,下方“高级选项”。
调整自动更新设置
在“高级选项”找到,界面中“自动更新”部分。调整系统自动更新的方式,我们可以通过选择不同的选项。
选择“通知来选择下载和安装”
在“自动更新”选择、部分“通知来选择下载和安装”。但不会自动下载和安装更新,这样,系统会在有更新时给出通知。
点击“暂停更新”
我们还可以点击,除了选择通知之外“暂停更新”暂时停止系统的自动更新,按钮。
设定暂停时间
在点击“暂停更新”我们可以选择暂停更新的时间段,按钮后,系统会弹出一个窗口。然后点击,点击适合您的时间段“确认”。
点击“高级选项”
在“自动更新”下方的“高级选项”我们还可以进一步调整自动更新的设置,中。
选择性更新
通过勾选“请首先让我使用这些驱动程序,如有可用驱动程序”和“请首先让我使用这些更新,如有可用更新”我们可以选择是否接受特定类型的驱动程序和更新,。
点击“关闭”
点击右上角的,在完成以上设置后“关闭”保存设置、按钮。
检查更新
但我们仍然可以手动检查系统更新,虽然我们关闭了自动更新。点击,在Windows更新界面中“检查更新”系统会立即进行更新检查,按钮。
避免了自动更新给我们带来的不便,通过以上简单的操作,我们可以轻松关闭Win10系统的自动更新功能。为了保证系统安全和性能,但需要注意的是,我们仍然需要定期手动检查并安装最新的系统更新。