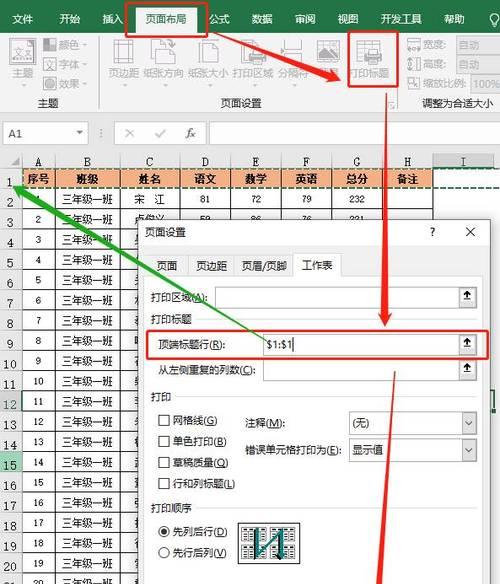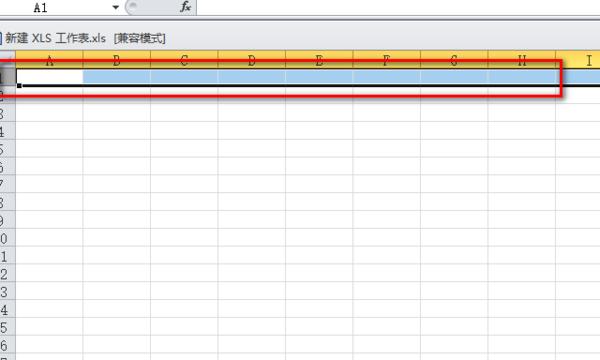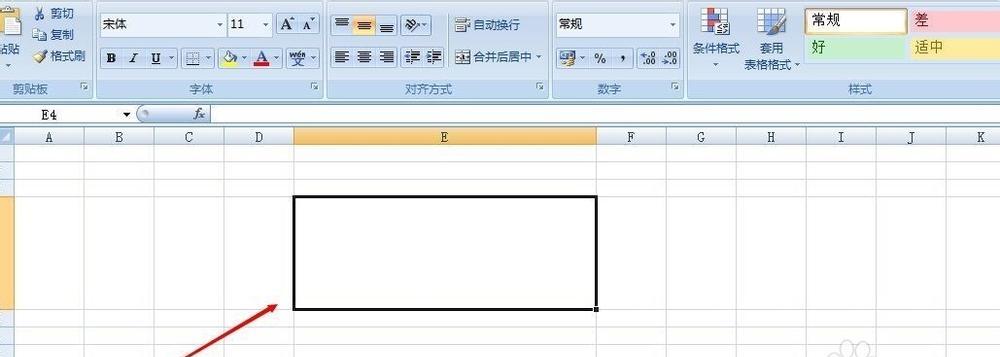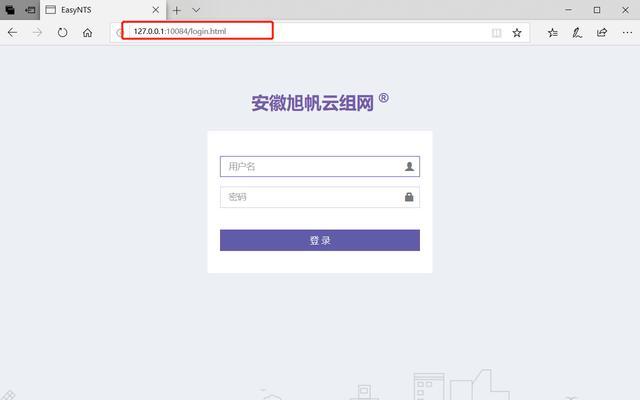表格的表头常常会在滚动时消失,在使用Excel处理大量数据时,给查找和分析带来不便。我们可以轻松地解决这一问题、然而,通过使用Excel的固定表头功能。使得表头在滚动时仍然可见、本文将介绍如何使用Excel固定表头功能,提高工作效率。
1.了解固定表头的作用
无论你滚动多少行数据,都能轻松查看到表头信息、方便查找和对比数据,固定表头可以使得表格的表头始终可见。
2.打开Excel文件并选择需要固定表头的工作表
并选择需要固定表头的工作表、打开你需要操作的Excel文件。在菜单栏中点击“视图”在下拉菜单中找到、选项卡“冻结窗格”选项。
3.点击冻结行或列选项
选择,根据你的需要“冻结首行”或“冻结首列”选项。选择,如果你希望固定整个表头“冻结首行”。选择,如果只需要固定左侧的列标题“冻结首列”。
4.自定义固定区域
可以通过自定义固定区域来实现、如果你希望固定的行或列不止一行或一列。在“冻结窗格”选项中选择“冻结窗格”释放鼠标即可完成自定义固定区域,、然后用鼠标拖动选中需要固定的行或列。
5.滚动表格并验证效果
现在,你可以通过滚动表格来验证固定表头是否生效。方便你随时查看表头信息,滚动数据时,固定的表头将始终保持可见。
6.取消固定表头
只需返回,如果你需要取消固定的表头“视图”在、选项卡“冻结窗格”选项中选择“取消冻结窗格”即可恢复正常滚动,。
7.利用冻结窗格功能优化大型数据处理
对于大型数据处理更是非常实用、固定表头不仅适用于简单的表格。更高效地进行数据筛选和排序、你可以随时查看列名或行名,通过固定表头。
8.固定多个表头
有时候,比如同时固定首行和首列,我们可能需要固定多个表头。你可以在,Excel也提供了相应的功能“冻结窗格”选项中选择“冻结窗格”然后点击需要固定的单元格,、即可实现多个表头的固定。
9.使用表格滚动条来浏览数据
你还可以使用Excel提供的表格滚动条来浏览数据,除了使用鼠标滚轮来滚动表格。不会受到影响,固定表头的功能在使用滚动条时同样有效。
10.调整固定表头的位置
你可以通过拖动行或列的边界线来调整其位置,如果你发现固定的表头位置不太合适。当光标变为双向箭头时,只需将鼠标放在边界线上,按住鼠标左键拖动即可。
11.固定表头在打印时的应用
也可以在打印时发挥作用、固定表头不仅在电脑上使用时方便。即使打印出来的表格超过一页、每一页上都能够显示表头信息,通过固定表头、提高了数据报表的可读性。
12.使用快捷键来固定表头
你还可以使用快捷键来更快地操作,除了通过菜单栏来实现固定表头。按下快捷键Alt+W+F、即可固定表头,只需选中需要固定的单元格。
13.导出固定表头的表格
然后粘贴到目标文件中,只需复制整个表格,如果你需要将固定表头的表格导出到其他文档或软件中。方便其他人查看和使用,固定表头的效果将得到保留。
14.固定表头的注意事项
需要注意一些细节,在使用固定表头功能时。确保你选择的工作表是活动的;固定表头功能在不同版本的Excel中可能略有不同;固定表头可能会影响性能,对于非常大的数据表格。
15.
提高数据处理的效率,通过使用Excel的固定表头功能、我们可以轻松解决滚动时表头消失的问题。固定表头都能为我们带来便利,无论是简单的表格还是大型数据处理。快来尝试一下吧!