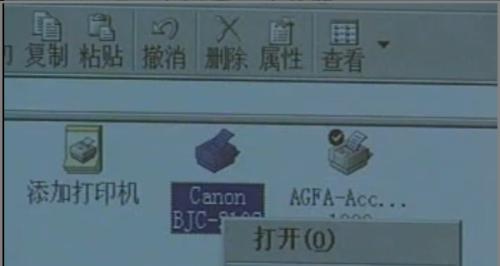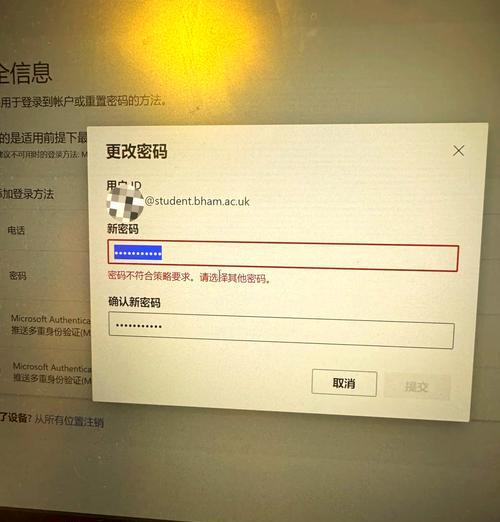打印机已经成为我们日常生活和工作中必不可少的设备之一、随着科技的发展。而电脑安装打印机是我们使用打印机前必须要完成的一项重要任务。以及在安装过程中需要注意的事项、本文将详细介绍如何正确地安装打印机。
一、检查设备兼容性
二、下载并安装驱动程序
三、连接电源并开启打印机
四、连接电脑和打印机
五、系统自动识别设备
六、手动配置打印机
七、选择默认打印机
八、检查打印机设置
九、进行测试打印
十、常见问题及解决方案
十一、遇到驱动安装失败怎么办?
十二、如何选择正确的打印机驱动程序版本?
十三、为什么电脑无法识别打印机?
十四、如何调整打印机设置以获得打印效果?
十五、
段一、检查设备兼容性
首先要确保打印机与电脑的兼容性,在开始安装打印机之前。避免出现不兼容的情况,并确认电脑的操作系统是否符合要求,查看打印机的系统要求。
第二段二、下载并安装驱动程序
需要先下载并安装正确的驱动程序、在安装打印机之前。上面有驱动程序和相关软件,通常,打印机会附带一张光盘。可以从打印机制造商的官方网站上下载最新的驱动程序,如果没有光盘。
第三段三、连接电源并开启打印机
并按下电源按钮开启打印机,将打印机插入电源插座。并确认打印机显示屏是否正常显示、确保电源连接稳固。
第四段四、连接电脑和打印机
将打印机与电脑连接。使用USB线缆将打印机与电脑连接起来即可,通常情况下。并保持连接稳定,确保连接线缆插入牢固。
第五段五、系统自动识别设备
操作系统通常会自动识别并安装设备驱动程序,当完成打印机与电脑的连接后。系统会发出提示音并显示找到新设备的消息,稍等片刻。
第六段六、手动配置打印机
可以手动进行配置,如果系统未能自动安装打印机驱动程序。在控制面板中找到“设备和打印机”点击,选项“添加打印机”按照提示进行手动配置,按钮。
第七段七、选择默认打印机
需要设置默认打印机,在多台打印机同时连接的情况下。在“设备和打印机”右键点击需要设为默认的打印机,选项中、选择“设置为默认打印机”。
第八段八、检查打印机设置
进入,在安装完成后“设备和打印机”选择、右键点击已安装的打印机,选项“打印机属性”或“设置”检查打印机设置是否符合需求、等选项。
第九段九、进行测试打印
进行一次测试打印以确认打印机是否正常工作,安装完成后。选择、在任意文件上点击右键“打印”并按照提示选择正确的打印机和设置,。
第十段十、常见问题及解决方案
可能会遇到一些常见问题,无法识别设备等,如驱动安装失败,在安装过程中。以帮助读者更好地解决可能出现的困难,本段主要介绍一些常见问题的解决方案。
遇到驱动安装失败怎么办,第十一段十一?
可以尝试重新下载驱动并重启电脑,当驱动程序安装失败时。可以尝试手动更新驱动程序或咨询打印机制造商的技术支持,如果问题依然存在。
如何选择正确的打印机驱动程序版本、第十二段十二?
要确保选择与操作系统版本相匹配的驱动程序,在下载打印机驱动程序时。如果不确定可以选择通用驱动程序或者咨询打印机制造商的技术支持。
为什么电脑无法识别打印机,第十三段十三?
请检查连接线缆是否插入稳固、或尝试更换USB接口,如果电脑无法识别打印机、确认打印机是否处于开机状态。
如何调整打印机设置以获得打印效果,第十四段十四?
可以调整打印机的设置以获得的打印效果,根据实际需求。调整打印质量等,选择纸张类型。
第十五段十五、
我们详细了解了如何正确地安装打印机,并在安装过程中注意的事项,通过本文的介绍。并正常使用打印功能,希望这些步骤和注意事项能够帮助读者顺利安装打印机。