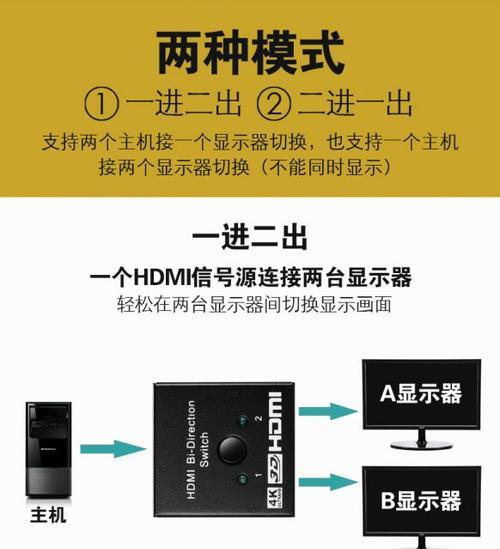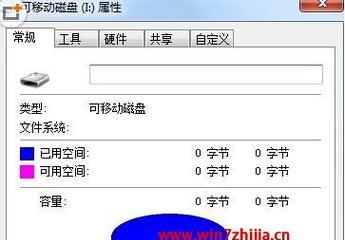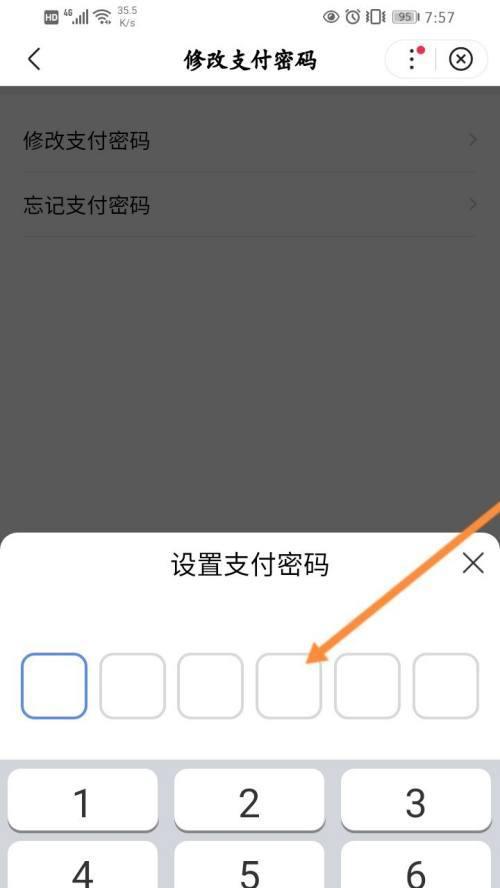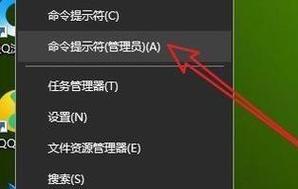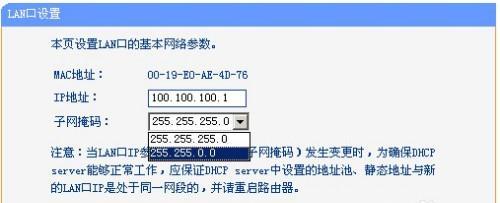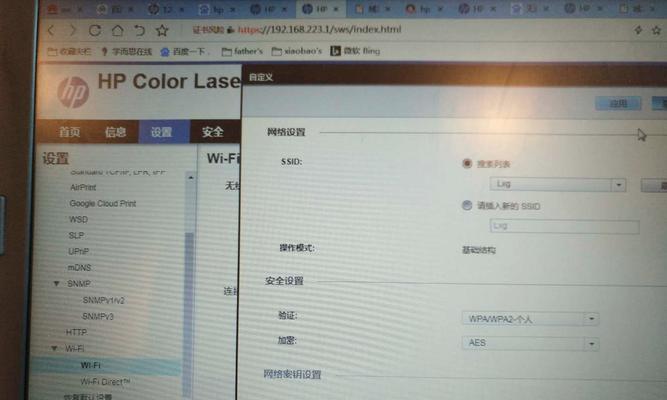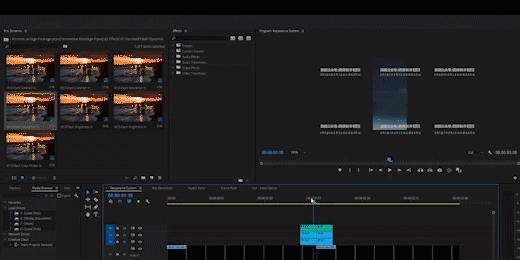我们经常需要同时处理多个任务,在现代工作和学习中。可以提高工作效率和体验,通过将电脑连接到两个显示器并实现分屏功能。让你更好地应对多任务处理的需求,本文将介绍如何切换电脑分屏的方法。
一:如何设置电脑分屏
可以通过操作系统提供的快捷键或者设置界面来完成,设置电脑分屏的方法有多种。下面将详细介绍不同操作系统的设置方法。
二:Windows系统下的电脑分屏设置
可以使用快捷键Win+P来打开,在Windows系统下“投影”选择、菜单“扩展”模式实现电脑分屏。在“显示设置”界面也可以进行详细的分屏设置。
三:macOS系统下的电脑分屏设置
可以使用快捷键Control+UpArrow来打开、在macOS系统下“任务控制中心”然后拖动程序窗口到另一个显示器上实现分屏、。也可以通过“显示器”设置界面来进行更加精细化的调整。
四:Ubuntu系统下的电脑分屏设置
可以使用快捷键Super+P来切换电脑分屏模式、在Ubuntu系统下。通过“显示”设置界面也可以进行更加灵活的分屏配置。
五:如何切换电脑分屏
我们可能会需要在不同模式之间切换、一旦完成了电脑分屏的设置。这可以通过相同的快捷键或者系统设置界面来完成。
六:使用快捷键切换电脑分屏
可以使用Win+P快捷键来打开,在Windows系统下“投影”选择不同的分屏模式、菜单。可以使用Control+UpArrow快捷键来打开,在macOS系统下“任务控制中心”然后选择不同的程序窗口、。
七:使用系统设置切换电脑分屏
我们也可以通过系统设置界面来切换电脑分屏、在各个操作系统中。只需要找到“显示设置”或者“显示器”选择不同的分屏模式即可,设置界面。
八:常见问题及解决方法
分辨率调整不正确等,在设置和切换电脑分屏过程中、可能会遇到一些问题,比如显示器无法连接。帮助你顺利完成电脑分屏、本节将介绍一些常见问题的解决方法。
九:问题一:显示器无法连接
首先要检查连接线是否插好,如果你的显示器无法连接到电脑。可以尝试更换连接线或者重启电脑和显示器、如果仍然无法连接。
十:问题二:分辨率调整不正确
有时会出现分辨率调整不正确的情况,在设置分辨率时。找到,可以通过进入系统设置界面“显示设置”或者“显示器”手动调整分辨率来解决这个问题,设置界面。
十一:问题三:程序窗口无法拖动到另一个显示器
程序窗口可能无法直接拖动到另一个显示器上、在一些操作系统中。拖动到任务栏或者使用相应操作系统提供的窗口管理工具来解决这个问题,这时可以通过最小化窗口。
十二:问题四:分屏模式切换不流畅
可能会出现卡顿或者切换不流畅的情况,有时在切换分屏模式时。这时可以尝试重启电脑或者更新显卡驱动程序来解决问题。
十三:电脑分屏的优势与应用场景
方便同时处理多个任务,电脑分屏可以提高工作效率。可以将编程软件和调试工具同时显示在不同的显示器上、提高开发效率,比如在编写代码时。可以将设计软件和参考资料分屏显示,在做设计工作时,方便查看和比对。
十四:
以及一些常见问题的解决方法,通过本文的介绍、我们了解到了如何设置和切换电脑分屏。方便同时处理多个任务,电脑分屏功能能够提高工作效率,适用于各种工作和学习场景。
十五:进一步探索电脑分屏的更多功能和应用
任务切换等,除了基本的设置和切换功能外、还有许多电脑分屏的高级功能和应用、比如窗口管理。提升工作和学习的效率,有兴趣的读者可以进一步探索。