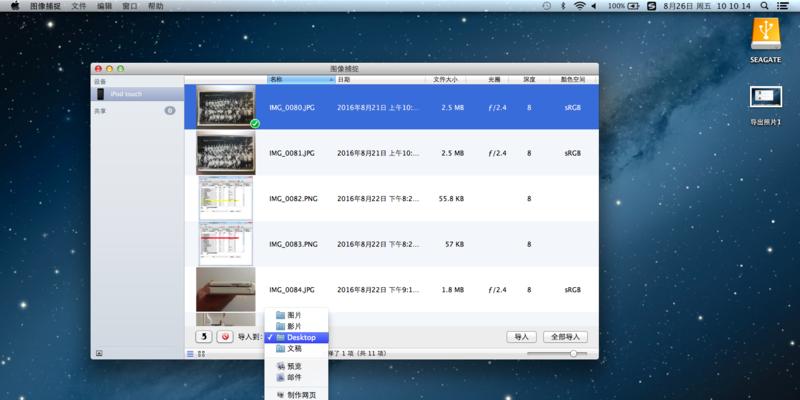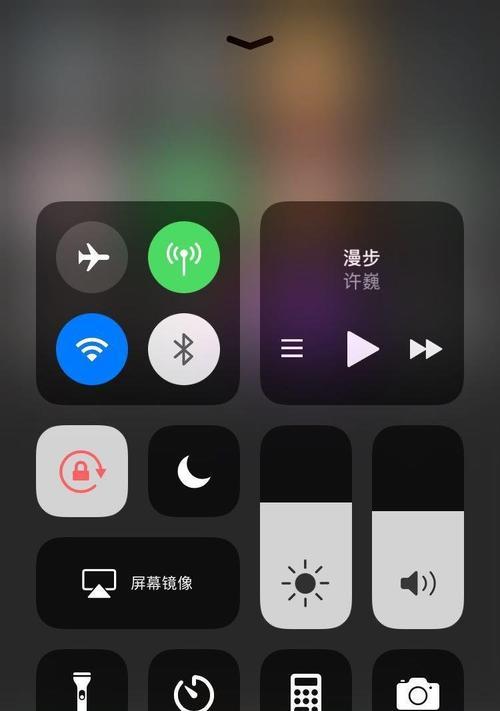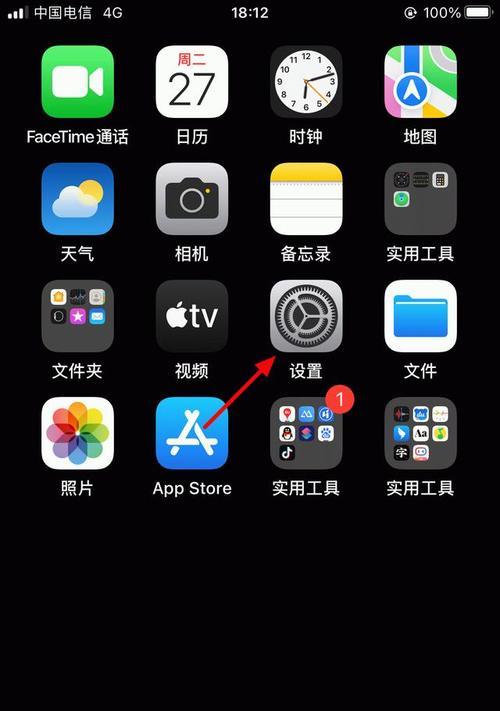但是很多人可能并不知道如何正确地进行截屏操作,iPhone截屏是我们日常使用手机时非常常见的操作之一,导致截屏效果不佳或者无法截取到想要的内容。让你的截屏更加高效,教你轻松掌握、本文将为大家详细介绍以iPhone截屏的正确方法。
1.如何使用物理按键截屏
这是最简单且最常用的方法,通过按下设备上的物理按键组合来完成截屏操作。只需同时按住设备的“电源键”和“主页键”屏幕会闪烁一下,、并发出截屏声音,表示截屏成功。
2.如何通过控制中心进行截屏
你可以通过控制中心来完成截屏操作,若你使用的是iPhoneX或更新版本的设备。打开控制中心、在屏幕上滑动底部边缘、然后点击屏幕左下角的“屏幕快照”按钮即可完成截屏。
3.如何使用AssistiveTouch进行截屏
它可以为你提供软件界面上的虚拟按键、AssistiveTouch是iPhone上的一个辅助功能。打开“设置”-“通用”-“辅助功能”-“AssistiveTouch”启用它后,你将看到一个悬浮的圆形按钮,。点击按钮-“设备”-“更多”-“截屏”即可完成截屏操作。
4.如何编辑截屏后的图片
图片会自动保存到相册中,截屏成功后。在编辑界面中进行裁剪,你可以点击图片预览,然后点击编辑按钮、绘画,添加文字等操作来优化截屏效果。
5.如何通过快速手势截屏
苹果推出了新的截屏方式——快速手势截屏、在iOS14及更高版本中。你可以在“设置”-“辅助功能”-“触控”-“后台触摸”并通过三指轻点背面来进行快速截屏,中启用该功能。
6.如何调整截屏声音
你可以在,如果你觉得截屏时的声音过于刺耳“设置”-“声音与触感”-“滑动音效”中关闭或调整截屏声音的大小。
7.如何设置截屏的格式
在“设置”-“照片”-“传送到我的照片流”你可以选择将截屏直接传送到iCloud照片流,中,方便快捷地查看和共享。
8.如何使用快速连拍功能
我们需要连续截屏来捕捉屏幕上的动态内容、在某些情况下。然后再快速连续按下,你只需按住物理按键组合或通过AssistiveTouch来完成第一次截屏“主页键”即可。
9.如何保存截屏到指定相册
如果你希望将截屏保存到指定相册而不是默认的“相机胶卷”你可以在,“设置”-“照片”-“自动将项目添加到”中进行设置。
10.如何截取整个网页
你可以长按屏幕下方的,在Safari浏览器中“工具栏”然后选择、“截取整个网页”来截取整个网页的内容。
11.如何分享截屏
截屏后,你可以通过点击图片预览界面的“分享”选择发送给朋友、按钮、存储到iCloudDrive等方式来分享截屏。
12.如何删除不需要的截屏
然后点击,你可以在相册中选中不需要的截屏图片、如果你截屏太多而占据了太多的存储空间“删除”按钮来删除它们。
13.如何使用快捷指令进行高级截屏
你可以下载并使用第三方App中的快捷指令、若你希望进行更加高级的截屏操作,例如“Picsew”等。
14.如何录制屏幕
你还可以使用屏幕录制功能来捕捉设备屏幕上的动态内容,除了截屏外。你可以在“控制中心”中通过长按屏幕录制按钮来启动录制。
15.如何解决截屏失败的问题
清理存储空间等方法来解决,更新系统,你可以尝试重启设备,例如截屏后图片没有保存或者无法截取到想要的内容,如果你在截屏时遇到了问题。
包括使用物理按键、我们学习了多种以iPhone截屏的正确方法,控制中心,并了解了一些高级操作和常见问题的解决方法、通过本文的介绍,AssistiveTouch等方式。为你的手机使用提供更多便利,掌握这些技巧,你将能够轻松高效地进行截屏操作。