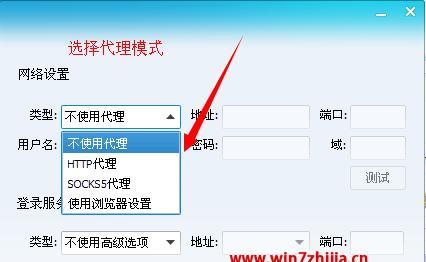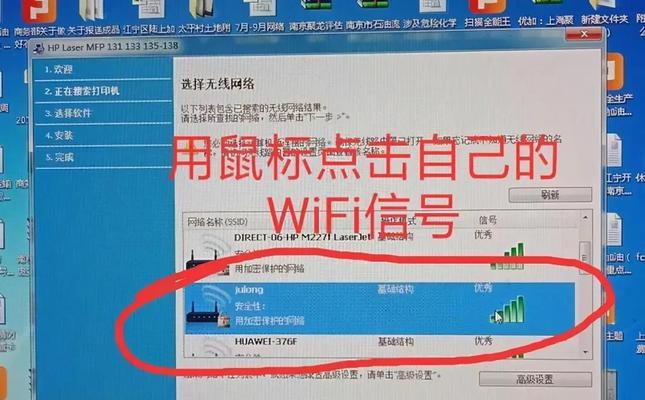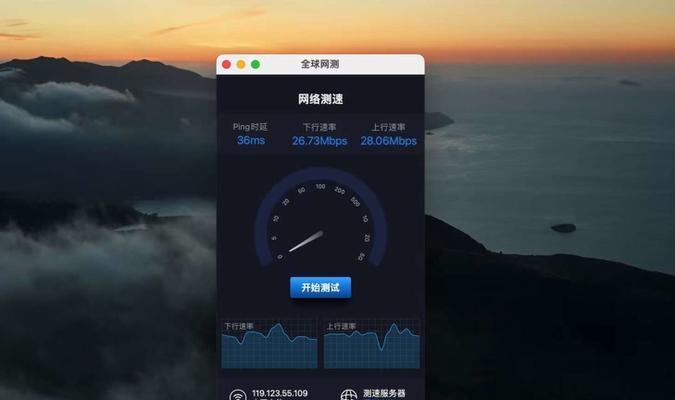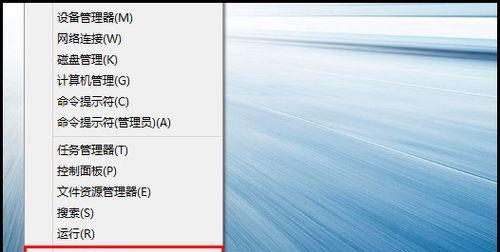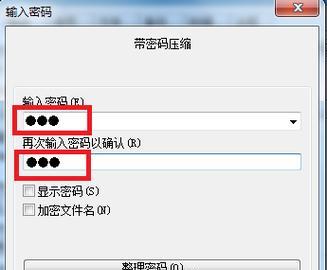打印机已经成为我们生活和工作中必不可少的设备,在现代社会。对于一些新手来说,然而,添加打印机可能会显得有些复杂。帮助读者快速完成这一任务,本文将详细介绍如何添加打印机到电脑中。
1.检查打印机是否支持添加新打印机
首先需要检查打印机是否支持添加新的打印机,在开始之前。并且通常需要使用USB接口或者网络接口,大部分现代打印机都会有一个支持添加新打印机的按钮。
2.连接USB线缆
另一端插入电脑的USB接口、将一端插入打印机的USB接口中。没有松动,确保插头与接口完全贴合。
3.打开电脑并选择“设备管理器”
点击,在电脑桌面上“开始”然后选择,按钮“控制面板”。选择,在控制面板中“设备和打印机”。
4.右键点击打印机图标
找到,在设备和打印机窗口中“打印机”并右键点击该选项、选项。
5.选择“添加打印机”
点击、在打印机添加向导的界面上“添加打印机”按钮。并在搜索结果中列出,系统会自动搜索打印机。
6.选择打印机品牌和型号
找到您要添加的打印机品牌和型号、在扫描结果中。通常会有一个列表显示该品牌和型号的打印机。
7.选择“我想要安装的打印机”
选择、在添加打印机向导中“添加您的打印机”选项。您可以从列表中选择您要添加的打印机,系统会列出可用的打印机列表。
8.安装新打印机
系统会自动安装新的打印机驱动程序、选择所选择的打印机后。请耐心等待,安装过程可能需要一些时间。
9.完成打印机添加
系统会提示您完成安装、安装完新的打印机驱动程序后。您可以从打印机的驱动程序文件中选择安装的打印机,此时。
10.设置默认打印机
您可以设置一个默认的打印机,为了方便以后的使用。在“设备和打印机”选择、窗口中,右键点击所选打印机图标“设为默认打印机”。
11.测试打印
您可以进行一次打印测试,为了确认新设置是否成功。点击,选择一个文档或图片“打印”系统会进行一次测试打印,按钮。
12.安装网络打印机
您可以在,如果您希望将打印机连接到网络上“设备和打印机”选择,窗口中右键点击所选打印机图标“添加打印机”。系统会自动搜索打印机并安装相应的驱动程序。
13.更新打印机驱动程序
建议定期更新打印机驱动程序,为了获得的打印效果。您可以通过打印机制造商的官方网站或者Windows更新来获取最新的驱动程序。
14.解决常见问题
例如安装失败,打印质量不佳等,在添加打印机的过程中,可能会遇到一些问题。可以参考打印机的用户手册或者联系厂商的技术支持,如果您遇到这些问题。
15.小心操作,避免不必要的麻烦
请小心操作,在添加打印机的过程中,避免不必要的麻烦。请仔细阅读打印机的用户手册或者在官方网站上找到相关的教程。
只需要按照上述步骤进行操作即可,添加打印机到电脑中并不是一件复杂的事情。以获取进一步的帮助、请参考打印机的用户手册或者联系厂商的技术支持,如果在添加过程中遇到问题。帮助您提高工作和生活效率,添加打印机将为您带来更加便捷的打印体验。