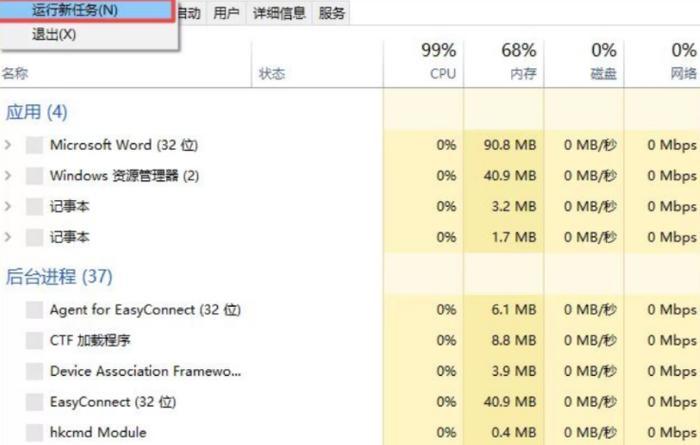台式加装固态硬盘
固态硬盘已经成为电脑存储设备中的重要组成部分,随着科技的进步。如何在台式电脑上进行固态硬盘的加装可能是一项困扰,对于许多用户来说,然而。帮助你完成台式加装固态硬盘的步骤与技巧,本文将为大家提供一份简明教程。
准备工作
我们首先需要进行一些准备工作,在进行任何硬件加装之前。并且关闭所有正在运行的程序和任务、确保你的台式电脑已经连接了可靠的外部设备。以免丢失、备份你的重要数据和文件。用于引导电脑进行加装操作,准备一个可引导的U盘或光盘。
打开电脑主机箱
你可以看到一个带有螺丝的面板、通过打开台式电脑主机箱。并找到一个带有加装固态硬盘的硬盘、使用螺丝刀打开机箱。
找到原有的固态硬盘
我们需要使用相应的工具将其从电脑主机中取出,在找到原有的固态硬盘后。固态硬盘会有一个明显的缺口或标记,用于安装固态硬盘、通常。
连接固态硬盘
并确保其正确连接到主板上,使用相应的工具连接固态硬盘。用于安装固态硬盘,固态硬盘会有一个"PCIeGenius"或"SATAMaster"的插槽,通常。
重新安装固态硬盘
将其插入原来的插槽中,在固态硬盘安装完毕后。将固态硬盘和主板进行连接,使用相应的工具。
重启电脑并进入BIOS设置
按下相应的按键(通常是Del或F2)进入BIOS设置界面,重新启动电脑后。将固态硬盘设置为启动选项,在BIOS设置中,并保存更改。
进入系统安装界面
重启电脑,完成BIOS设置后。系统会自动从固态硬盘中加载操作系统,在重启过程中。按照提示进行安装,如果你的电脑在安装过程中提示有安装选项。
选择安装类型和分区
你需要选择安装类型和分区,在系统加载完成后。如系统类型和固态硬盘类型、通常,操作系统会要求你选择合适的选项。
格式化分区
你需要对其进行格式化操作,在选择好安装类型和分区后。请务必备份好重要数据,格式化操作会清除硬盘上的所有数据。
系统安装和驱动安装
系统会自动安装操作系统,完成格式化后。你需要根据提示进行一些必要的驱动程序安装、此时,以确保固态硬盘正常工作。
检查固态硬盘
你可以进入系统,在驱动程序安装完成后,并检查固态硬盘的健康状态。请及时备份重要数据并更换固态硬盘、如果发现任何问题。
迁移数据和文件
你可以使用相应的工具进行数据迁移操作、并将数据文件完整地复制到新的硬盘上,如果你想将旧的数据和文件从固态硬盘迁移到新的硬盘上。
更新系统和驱动
建议及时更新系统和驱动程序,在完成数据迁移后。并按照提示完成更新操作,下载最新的更新包,打开系统更新功能。
相信你已经掌握了如何在台式电脑上进行固态硬盘加装的步骤与技巧,通过本文的简明教程。请确保备份重要数据并小心操作,以免造成数据丢失或操作系统故障,在进行安装之前。享受固态硬盘带来的快速和稳定的存储体验吧!