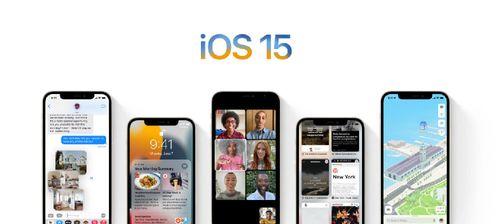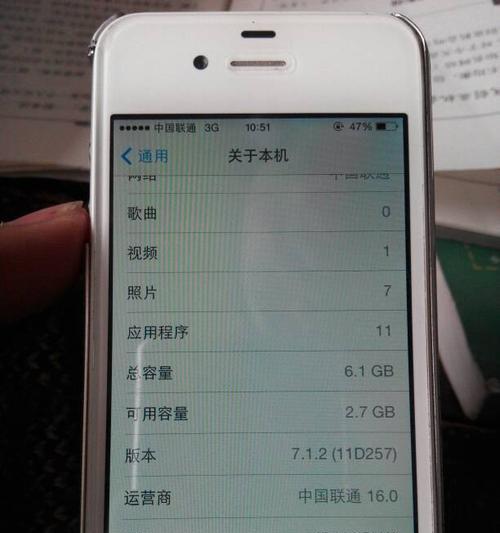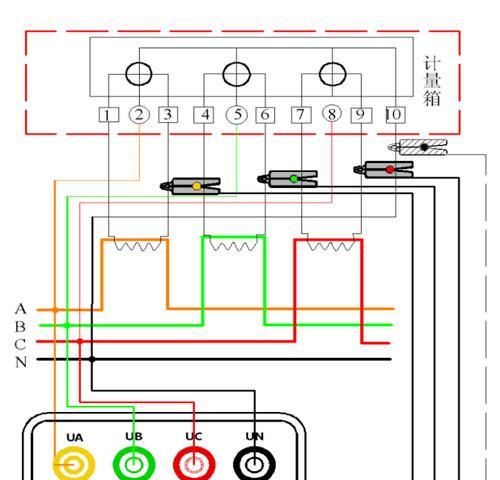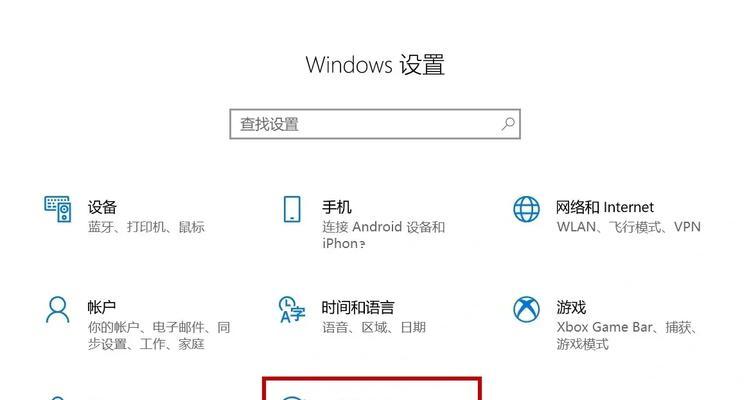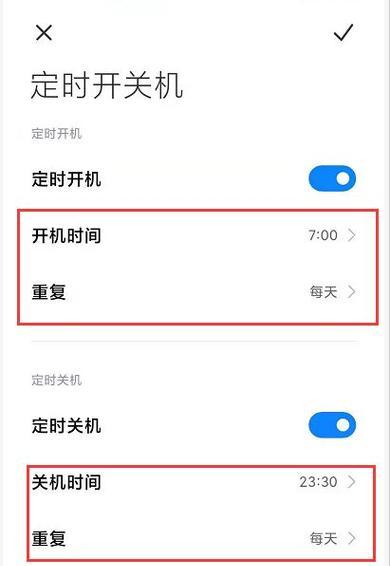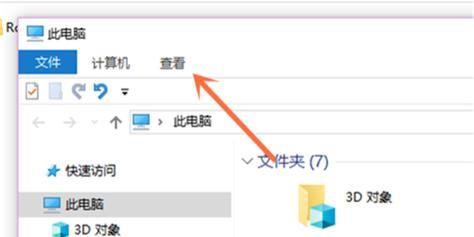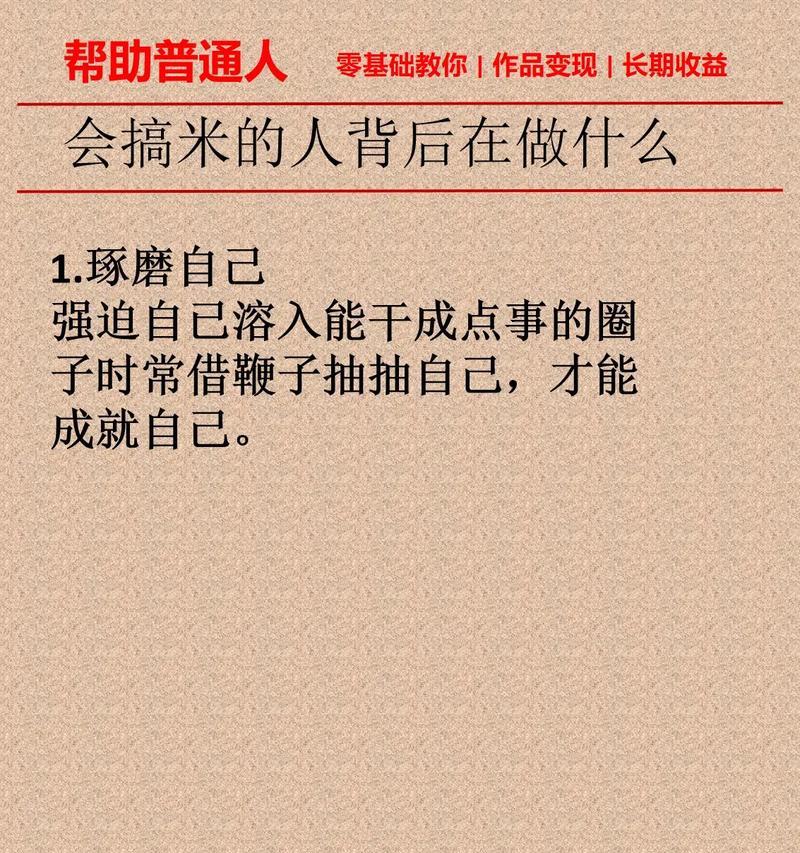但又不知道该如何连接网络,发现网络没有了,很多朋友在使用电脑时,想要连接上网络,本期文章就说说如何使用电脑连接WiFi网络。
一、设置IP地址
需要先设置IP地址,电脑要连接上WiFi网络,正常情况下。如下图:
点击,打开电脑的控制面板“网络和Internet”选项。如下图:
点击“打开网络和共享中心”。如下图:
点击“更改适配器设置”在弹出的界面里选择,“WLAN”选项。如下图:
点击“无线网络连接”在弹出的界面里选择,“自动获取IP地址”。如下图:
IP地址一栏内的、需要注意的是“网络”但如果选择,有几种不同的网络,字段内“自动获得IP地址”就会选择、“手动设置”点击、填写完毕后,,然后根据提供的IP地址“确定”。如下图:
点击“确定”会弹出,后“网络连接属性”对话框。如下图:
此时,就可以选择“使用下面IP地址”、“手动设置IP地址”,“使用工作网络,使用家庭网络”这几种方式。如下图:
IP地址一栏内的,需要注意的是“网络”如果选择,字段内,有几种不同的网络“手动设置IP地址”就会选择,“使用下面IP地址”、“使用专用网络,使用家庭网络”这几种方式。
二、打开网络与共享中心
进入“网络与共享中心”点击,以后“更改适配器设置”。如下图:
打开“网络连接”可以看到电脑桌面上多了一个,的界面“无线网络连接”选项。如下图:
在弹出的界面里找到、点击该选项“打开网络连接”选项。如下图:
点击“打开网络连接”在弹出的界面里选择,“打开网络连接属性”。如下图:
点击“打开网络连接属性”会弹出,后“网络连接属性”对话框。如下图:
此时,就可以选择“自动获得IP地址”,“使用下面IP地址”这三种方式。如下图:
选择“自动获得IP地址”点击,,填写完毕后,然后根据提供的IP地址“确定”。如下图:
注意:如果勾选“自动获得IP地址”电脑就会自动获取IP地址,然后选择,“使用下面IP地址”、“使用专用网络、使用家庭网络”这几种方式。
三、运行网络命令
在电脑桌面点击左下角的“开始菜单”。如下图:
点击“开始菜单”在弹出的界面里点击、“齿轮状”图标。如下图:
弹出的“Windows系统”依次点击,菜单“系统”,“命令提示符”。如下图:
点击“命令提示符”在弹出的界面里输入,“ipconfig”。如下图:
“ipconfig”是“以太网卡配置参数”“以太网卡参数”就是要联网的网卡信息。如下图:
点击、输入完毕后“确定”会弹出,后“网络连接属性”对话框。如下图:
此时,就可以选择“运行网络命令”然后在弹出的界面里输入,“ping目标网址”、“ping目标IP地址”然后点击,“确定”。如下图:
根据提供的IP地址,等待几秒钟,会弹出“目标IP地址”对话框。如下图:
点击,最后输入完毕后“确定”网络连接就设置完成了,。如下图:
结束语:大部分电脑的网络设置都是一样的,电脑网络设置并不难。就可以很快上手,只要了解基本操作和常用的网络设置。那就需要寻求专业人士的帮助了,如果对网络设置还不是很熟悉。