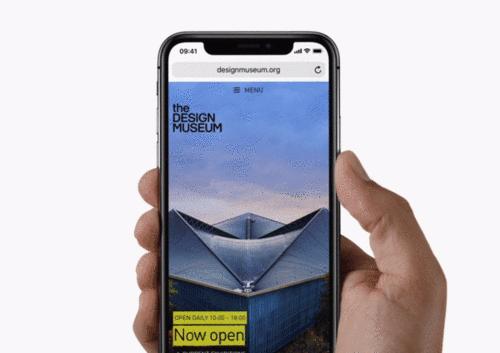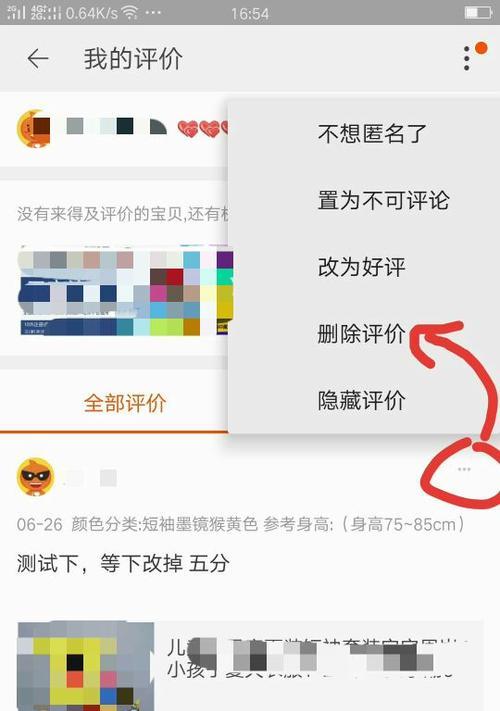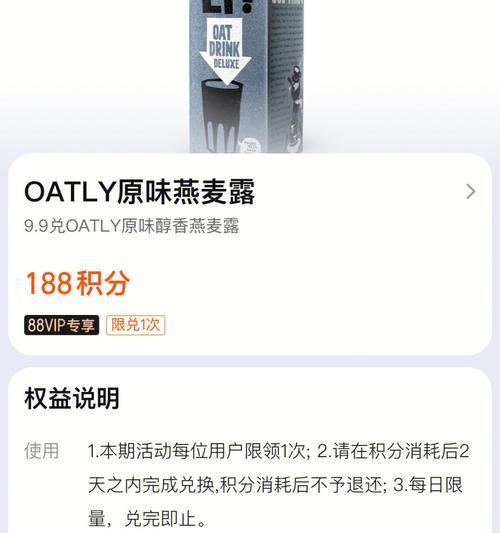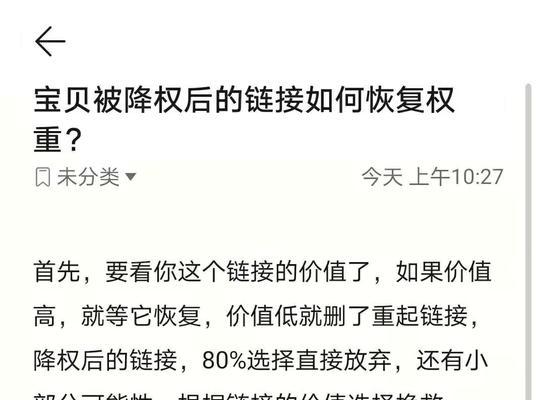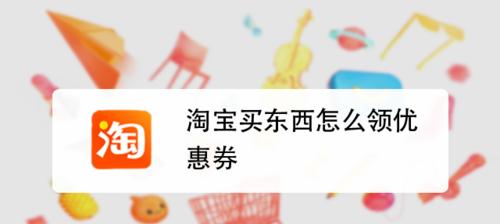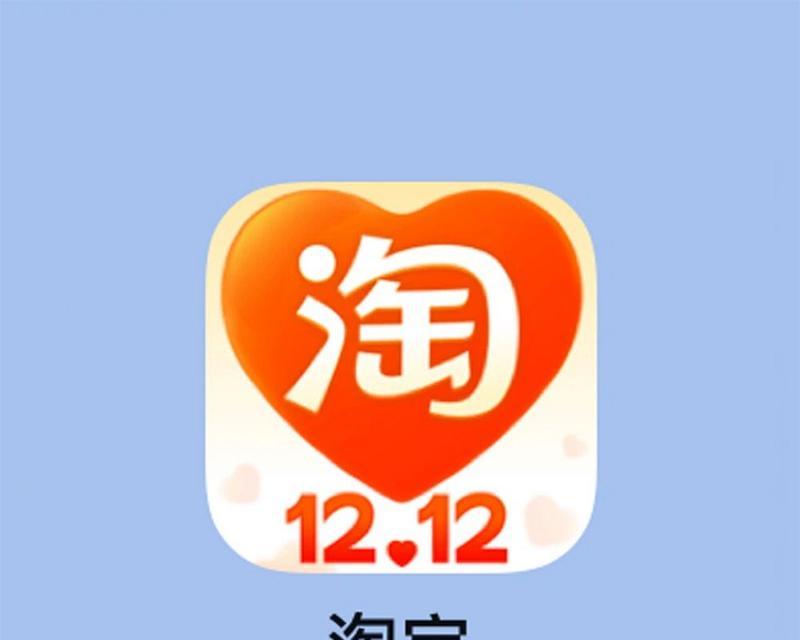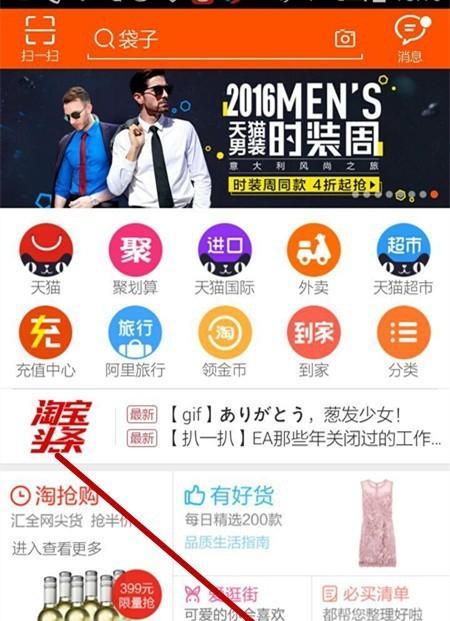电脑已成为人们生活和工作中不可或缺的工具之一,在现代社会。我们经常需要使用截图功能来记录屏幕上的内容、除了用来处理文字和图像等基本操作外。因此本文将为您详细介绍如何轻松掌握这一技巧,然而、许多人对于如何在台式电脑上进行任意截图并不清楚,提高工作效率。
了解截图工具的基本操作
段落内容1:我们需要了解一些截图工具的基本操作。我们可以通过按下、在Windows系统中“Windows键+Shift+S”快捷键来进行截图操作。我们可以通过同时按下,而在Mac系统中“Command+Shift+3”快捷键来进行截图。
截取当前屏幕内容
段落内容2:我们可以通过以下步骤来进行,当您需要截取当前屏幕上的内容时。然后按下、在桌面上找到需要截取的内容“Command+Shift+4”快捷键。在弹出的截图工具中,选择,接着“全屏截图”即可将当前屏幕上的内容完全截取下来,。
选择需要截取的区域
段落内容3:我们可以通过以下步骤进行操作,如果您需要选择截取的区域是全屏、矩形或自由区域。然后按下,在桌面上找到需要截取的区域“Windows键+Shift+S”快捷键进行截图。选择,接着、在弹出的截图工具中“当前窗口截图”即可将当前窗口上的内容完全截取下来,。
调整截图工具的参数设置
段落内容4:我们还可以对截图工具的参数设置进行调整,为了满足不同的需求。帧率、保存格式等,我们可以调整截图工具的分辨率。我们可以通过、在Windows系统中“系统偏好设置”来进行参数设置。我们可以通过打开,而在Mac系统中“系统偏好设置”选择,“键盘”并点击“选项”来进行参数设置。
截图后保存截图
段落内容5:点击,当您完成了对于截图的参数设置后“保存”按钮即可将截图保存到指定位置。也可以保存到指定的文件夹中,我们可以选择直接保存到桌面上。我们还可以选择将截图直接保存到指定的媒体文件中,同时、方便与他人分享。
利用截图工具进行编辑和标注
段落内容6:我们还可以利用截图工具来进行一些编辑和标注工作,除了保存截图。标记和标注、我们可以使用一些专业的截图工具、如Snagit,来对截图进行编辑,Greenshot等。这些工具通常提供了多种功能和选项来满足不同的编辑需求。
利用截图工具进行网页截图
段落内容7:可以使用一些专门的网页截图工具,当我们需要截取网页中的某个部分时。并保存到本地,这些工具可以将整个页面截取下来。然后使用这些工具进行粘贴即可,我们只需要将网页截图下载到本地。
通过快捷键进行截图
段落内容8:我们还可以使用一些快捷键来进行截图操作,除了使用系统自带的截图工具。我们可以同时按下、在Windows系统中“Windows键+Shift+S”快捷键来进行截图。我们可以使用Command+Shift+5来进行截图,而在Mac系统中。
使用第三方截图工具
段落内容9:还可以选择一些第三方的截图工具,如果您想要更加灵活地进行截图操作。可以满足不同用户的需求,有些截图工具提供了更多的选项和功能。按照提示进行操作即可,选择适合自己的截图工具后。
注意保护个人隐私信息
段落内容10:我们需要注意保护个人隐私信息的安全,在使用截图工具时。我们应该避免将敏感信息泄露给他人,在截图时,如使用强密码,并及时更新相关的安全措施,开启防火墙等。
段落内容11:Snagit,包括Snagit,Greenshot,Snagit,Snagit,Snagit和Snagit,Greenshot,本文介绍了几种常用的电脑截图工具。我们需要注意保护个人隐私信息的安全、并定期更新相关安全措施,在使用这些工具时,以确保截图的效果和安全性。