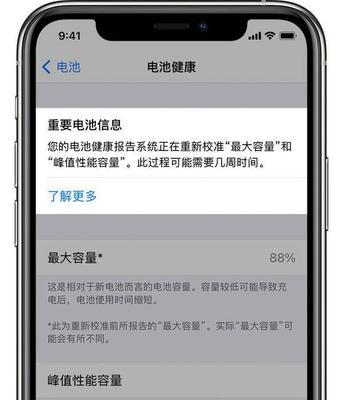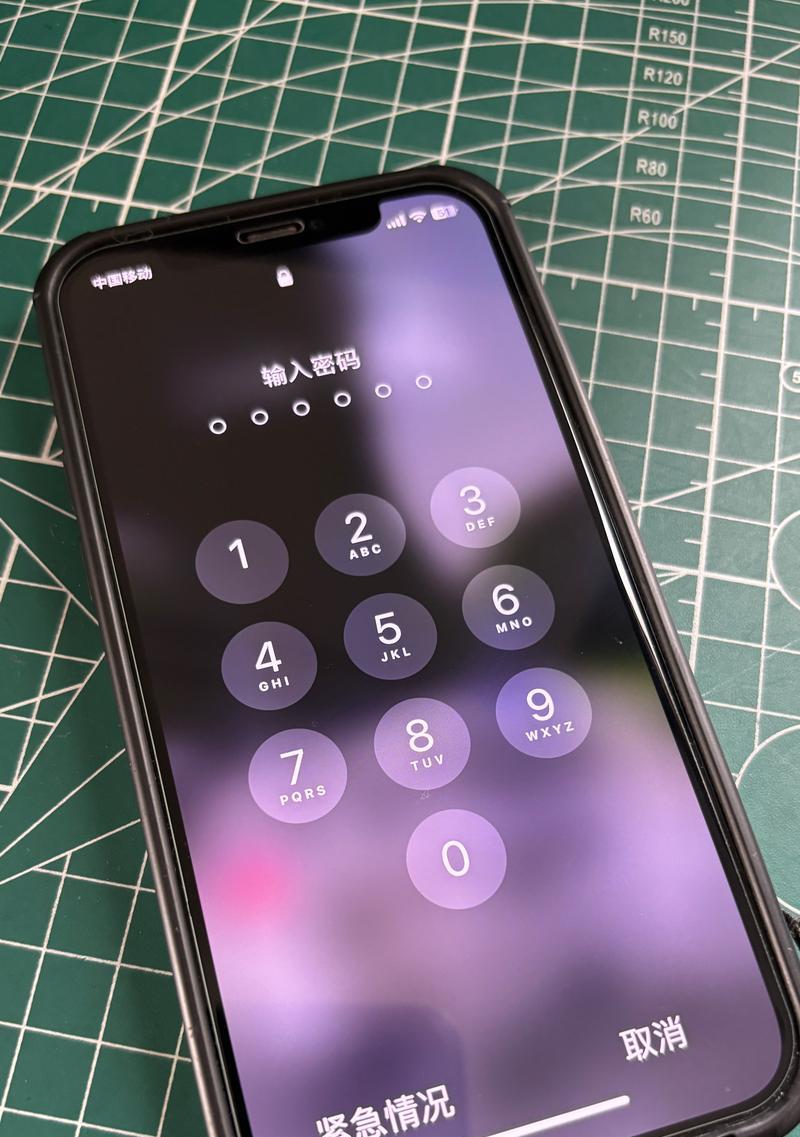无论是为了记录重要信息或与他人分享,都是非常实用的操作,我们经常需要将屏幕上的内容进行截图,在日常使用台式电脑过程中。本文将详细介绍如何在台式电脑上轻松实现全屏截图。
一、选择合适的截图软件
二、了解不同软件的截图功能
三、打开截图软件并设置截图范围
四、调整截图窗口大小
五、使用快捷键截图
六、使用截图工具进行自动保存
七、调整截图保存位置
八、使用云存储服务进行分享
九、使用截图软件的编辑工具进行处理
十、分享截图时的注意事项
十一、遇到无法截取全屏的情况怎么办
十二、分享截图时的格式选择
十三、如何提高截图速度和画质
十四、如何删除不需要的截图文件
十五、全屏截图是提高工作效率的重要技巧。
一、选择合适的截图软件
首先需要选择一个适合的截图软件,在进行台式电脑全屏截图之前。Greenshot等,市面上有许多免费或付费的截图软件可供选择,如Snagit。选择一个功能齐全且易于操作的软件,根据自己的使用习惯和需求。
二、了解不同软件的截图功能
延时截图等,不同的截图软件可能具备不同的截图功能,窗口截图,比如全屏截图。需要了解这些功能的使用方法和操作步骤,在开始截图之前。
三、打开截图软件并设置截图范围
需要打开它并设置截图的范围,在选择了合适的截图软件后。默认的截图范围为整个屏幕,通常情况下。
四、调整截图窗口大小
可以通过调整截图窗口的大小来实现,如果需要截取整个屏幕的内容。窗口截图和窗口截图的位置都是相同的,一般情况下。
五、使用快捷键截图
有些截图软件提供了快捷键来快速截图。然后使用快捷键进行截图操作、可以在设置中找到相应的快捷键。
六、使用截图工具进行自动保存
有些截图软件还提供了自动保存功能。截图将自动保存在指定的文件夹中、如果你设置了自动保存。
七、调整截图保存位置
可以通过调整截图的保存位置来实现、如果需要截取整个屏幕。让你选择保存截图的路径,通常情况下,截图软件会提供一个工具或选项。
八、使用云存储服务进行分享
可以考虑使用云存储服务,如果你需要将截图分享给他人。OneDrive等都提供了方便的分享功能、一些主流的云存储服务如GoogleDrive。
九、使用截图软件的编辑工具进行处理
一些截图软件还提供了对截图进行处理的功能,除了编辑功能外。一些截图软件提供了编辑工具,调整亮度等操作,可以对截图进行剪裁,比如,旋转。
十、分享截图时的注意事项
需要注意一些事项、在分享截图时。选择合适的图片格式和分辨率,比如、避免截取过多的图片等。
十一、遇到无法截取全屏的情况怎么办
如果在进行截图操作时遇到了无法截取全屏的情况、可以尝试以下解决方法:清除缓存等、检查软件设置、更新软件版本。
十二、分享截图时的格式选择
可以选择不同的格式来进行分享,如果需要将截图保存为不同的格式。根据具体需求进行选择,常见的格式有PNG,JPG,GIF等。
十三、如何提高截图速度和画质
为了提高截图的速度和画质,可以采取以下操作:优化分辨率等,调整截图设置、选择适当的压缩比例。
十四、遇到无法截取全屏的情况怎么办
如果在进行截图操作时遇到了无法截取全屏的情况,可以尝试以下解决方法:清除缓存等,更新软件版本,检查软件设置。
十五、
台式电脑全屏截图是提高工作效率的重要技巧。并获得更好的截图质量,通过选择合适的截图软件、使用快捷键和工具进行操作、调整截图范围,我们可以轻松地完成截图任务。提升工作效率、希望本文能够帮助读者更好地掌握台式电脑全屏截图的技巧。