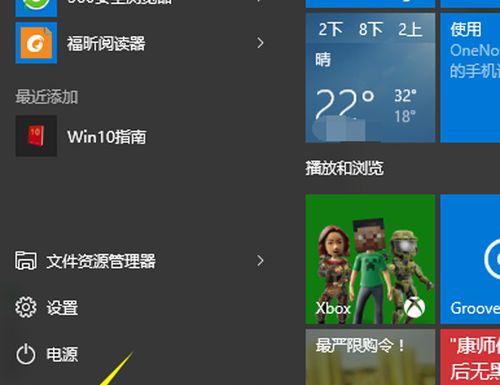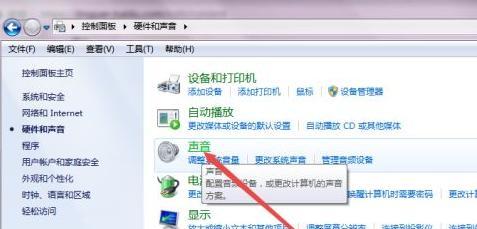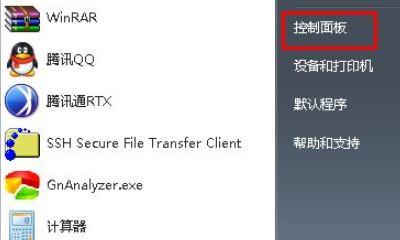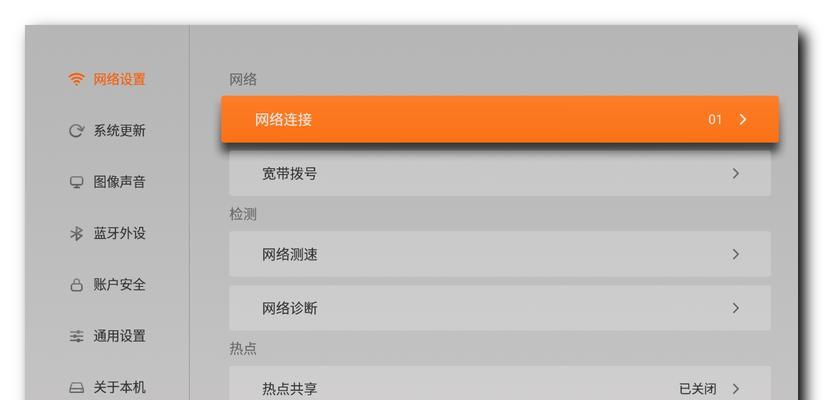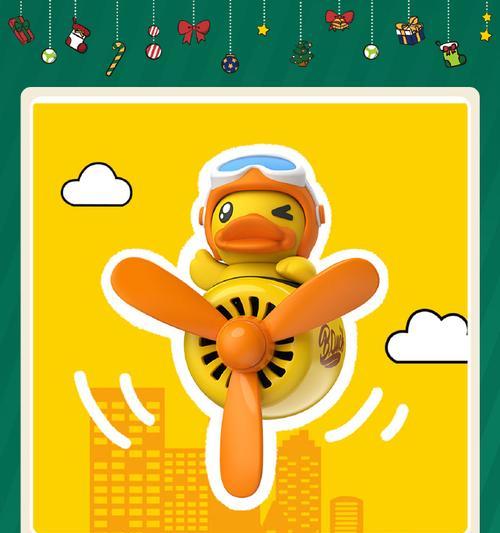台式电脑已经成为人们日常生活中必不可少的工具,随着科技的发展。它可以帮助我们管理和调整各项设置,而控制面板是操作台式电脑的一个重要界面。打开控制面板可能会有些困难,但是对于一些新手来说。帮助读者轻松掌握这一操作、本文将详细介绍如何打开台式电脑的控制面板。
1.点击开始菜单
你可以打开控制面板,通过点击开始菜单。并点击它、在桌面上找到控制面板图标。
2.进入控制面板设置
你会看到一系列设置选项、在控制面板界面上。你可以根据自己的需求选择,这些选项通常位于左侧或顶部。
3.点击“系统与安全”
找到并点击,在控制面板设置界面上“系统与安全”。显示当前操作系统的设置,这将打开一个新窗口。
4.选择“控制面板”
在“系统与安全”你会看到一个名为,界面上“控制面板”的选项。开始进行相关设置的调整,点击它。
5.打开“控制面板”
在“控制面板”你将看到一个名为,界面上“控制面板”的选项。询问你是否要打开控制面板,它会弹出一个窗口,点击它。
6.确认控制面板状态
你将看到一个图标、在控制面板界面上、显示控制面板的状态。你将看到显示相关的设置,点击它。
7.点击“调整屏幕分辨率”
你会看到一个名为,在控制面板界面上“调整屏幕分辨率”的选项。然后选择合适的分辨率,点击它。
8.调整屏幕亮度和对比度
你可能需要调整屏幕的亮度和对比度,对于不同的显示设备。并进行相应调整,在控制面板界面上找到相关选项。
9.调整电源管理选项
找到并点击,在控制面板界面上“电源管理选项”。允许你在电源管理中调整其他硬件设备的电源设置、这将打开一个新窗口。
10.启用或禁用特定功能
摄像头等),你可能需要启用或禁用特定的功能,如果你有多个外部设备(如打印机。并进行相应的设置,在控制面板界面上找到相关选项。
11.恢复控制面板设置
可以尝试恢复控制面板的设置,如果你在使用控制面板时遇到问题。在控制面板界面上找到“恢复”并按照提示进行操作,选项。
12.更新或升级控制面板
有可能是由于操作系统或其他原因导致控制面板出现问题,如果你的台式电脑正处于生命周期中。考虑更新或升级控制面板。
13.保存和退出
点击界面上的,在完成所有的设置调整后“保存”或“关闭”按钮。并进行相关设置的检查和保存,然后重新启动电脑。
14.检查控制面板是否正常工作
你可以检查其是否正常工作,打开控制面板后。并尝试进行各种功能的功能测试,确认设置正确。
15.
你已经了解了如何打开台式电脑的控制面板,通过本文的介绍。提高使用体验、掌握了这些方法后,你可以更好地管理和调整台式电脑的设置。记得随时更新和升级控制面板,同时,以获得更好的功能和兼容性。希望本文对你有所帮助!