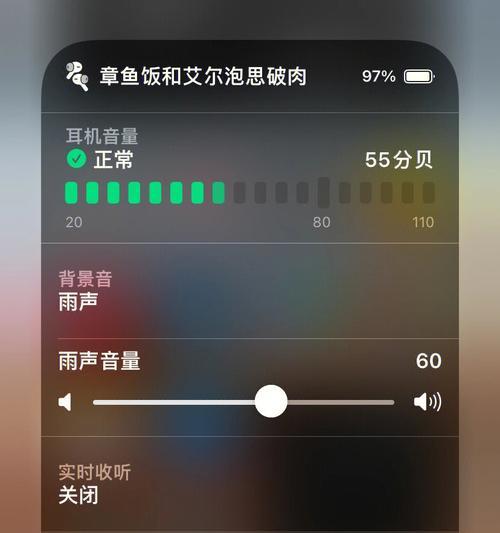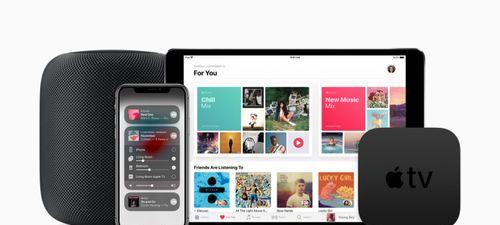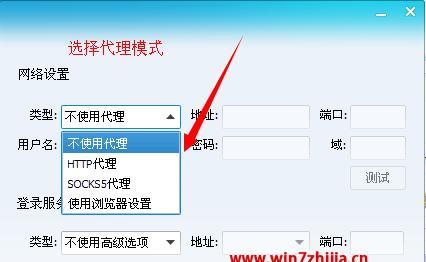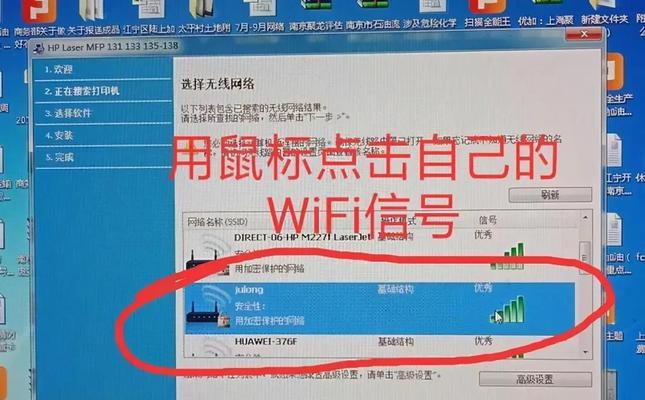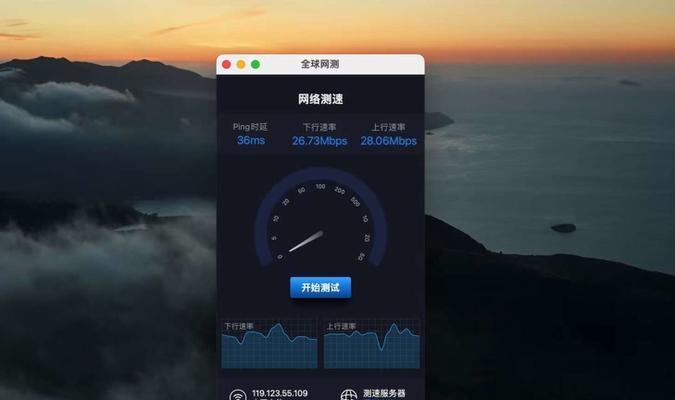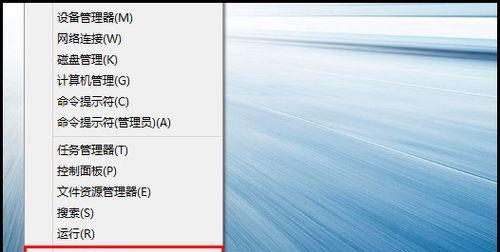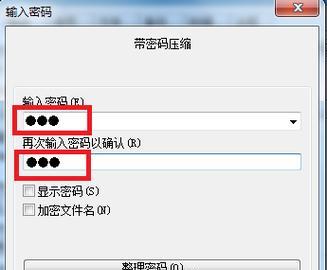1.右键任务栏右下角网络图标(Win10桌面右键点击“网络图标”在弹出菜单中选择,)“打开网络和Internet设置”选项。
2.在弹出的窗口中点击“WLAN”选项。
3.在“WLAN”点击,界面中“添加网络”按钮。
4.在“添加网络”点击,界面中“添加无线网络”按钮。
5.找到并点击你要连接的网络,输入密码、系统会自动搜索附近可用的无线网络。
6.则可以跳过此步骤)、然后点击,系统将提示你输入网络的名称(如果显示无线网络连接的名称“下一步”按钮。
7.等待成功连接后,你将能够使用无线网络上网,等待系统自动完成连接过程。
直接点击,如果系统提示你需要输入网络的密码、则可以跳过此步骤“下一步”按钮。
8.选择“使用静态IP地址”然后点击,“下一步”按钮。
9.在“静态IP地址”点击,界面中“浏览”找到你要设置的网络、按钮,并点击“IP地址”选项。
10.然后点击,系统将会自动选择一个网络并填入相应的配置“下一步”按钮。
11.等待成功连接后,你将能够使用无线网络上网、等待系统完成配置过程。
则可以跳过此步骤,如果系统提示你需要输入网络的密码、直接点击“下一步”按钮。
12.在“静态IP地址”点击,界面中“浏览”并点击、找到你要设置的网络,按钮“IP地址”选项。
13.然后点击,系统将会自动选择一个网络并填入相应的配置“下一步”按钮。
14.等待成功连接后,你将能够使用无线网络上网、等待系统完成配置过程。
15.你可以轻松地安装台式电脑的无线WiFi接收器,通过以上步骤,并且享受无线上网的便利。希望这篇文章能够帮助到你。欢迎随时咨询,如果你有任何疑问。