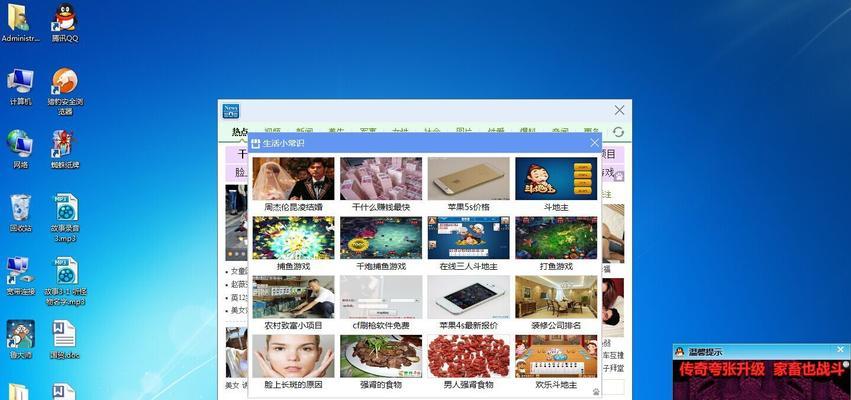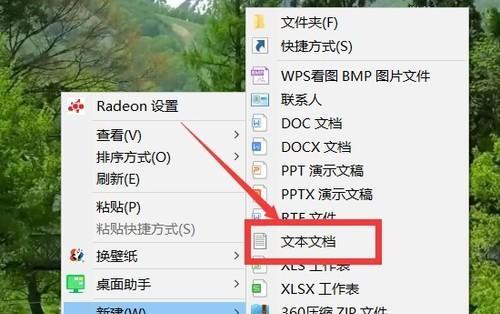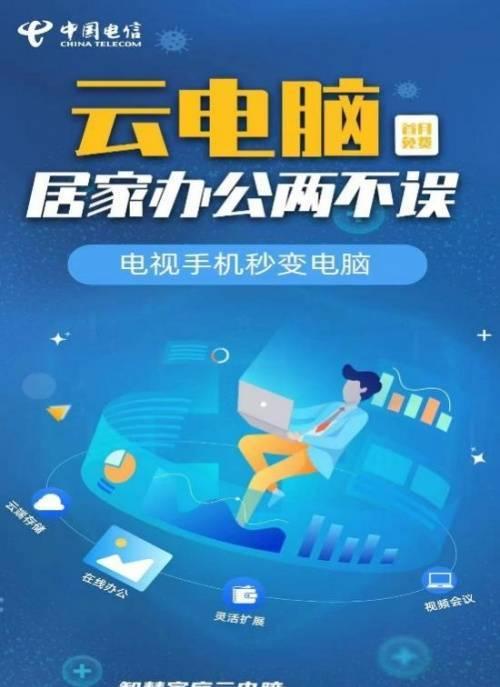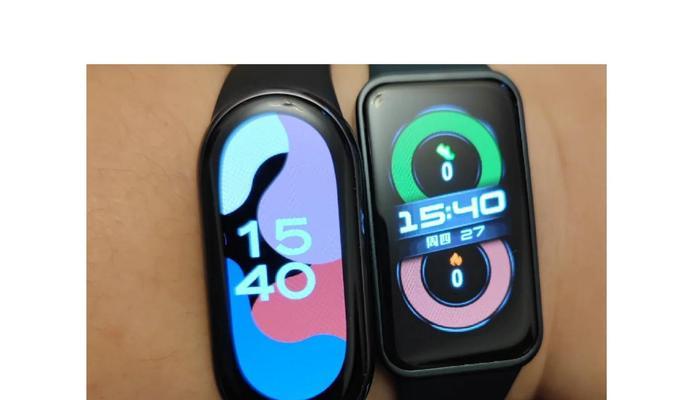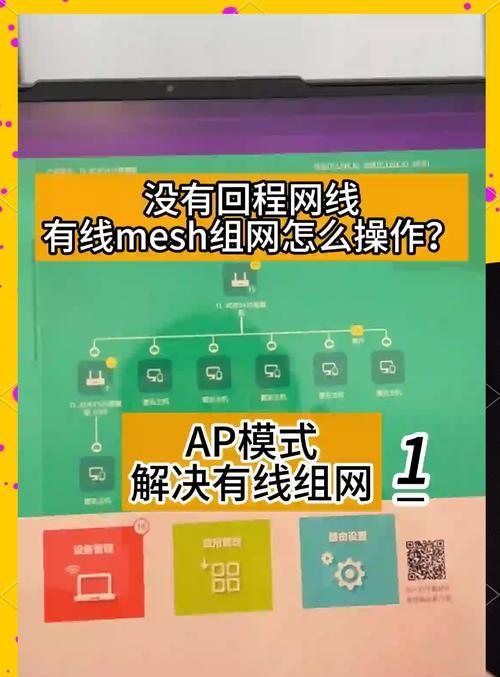以保存或分享给他人、我们经常需要截取屏幕上的某个部分,在日常使用台式电脑时。大多数人的台式电脑没有专门的截图功能、然而,只能通过滚动截图功能来完成。让你轻松搞定、本文将教你如何在台式电脑上轻松滚动截图。
1.使用键盘快捷键进行滚动截图
按下键盘上的“PrintScreen”即可将当前屏幕的内容复制到剪贴板、然后粘贴到其他应用程序中使用,(PrtScn)键。
2.使用系统自带的滚动截图工具
包括Windows系统中的,大多数操作系统都提供了一个功能强大的截图工具“Ctrl+Shift+X”和Mac系统中的“Command+Shift+3”。你可以直接进行截图操作,按下该组合键后,屏幕会自动滚动并向下滚动。
3.使用第三方截图工具
还有许多第三方软件可以提供更多的功能和定制化选项、除了系统自带的截图工具外。LightShot、比如,Snagit等软件都提供了更多的截图选项和编辑工具。
4.利用浏览器插件进行截图
并保存为图片文件,有些浏览器插件可以让你直接截取整个网页。然后将截图保存到浏览器中,你只需在浏览器中安装一个插件。
5.截图后保存为图片文件
截图后,以便在其他设备或软件中使用,你可以选择将其保存为图片文件。方便你一次性地截取多张图片,一些浏览器插件还支持批量导出。
6.调整截图区域
有时候,以适应屏幕的大小和位置、你可能需要调整截图区域的大小或位置。如自由选择区域、自由调整亮度和对比度等,这些选项提供了更多的截图选项和编辑功能。
7.多屏幕截图的应用场景
游戏等多屏幕场景,还可以应用于办公,设计,台式电脑上的截图功能不仅可以满足日常使用。截图可以帮助他们更好地理解和传达你的想法,在设计师需要展示设计成果时。
8.注意截图的版权问题
需要注意截图的版权问题,在进行截图操作时。需要遵守当地法律法规,未经授权的截图可能包含恶意代码或未经授权的设计作品。
9.常见问题及解决方法
可能会遇到一些常见问题,在进行滚动截图时,截图保存失败等,比如截取范围有限。本节将介绍一些解决这些问题的方法和技巧。
10.选择合适的截图工具
要根据自己的需求和使用场景来选择合适的软件、在选择截图工具时。但也可能需要付费使用、有些软件提供了更多的截图选项和编辑工具。
11.截图的快捷键设置
你可以在操作系统设置中进行快捷键的设置,为了方便操作和管理截图。这样可以提高你的使用效率。
12.截图的备份和恢复
截图可能包含重要的信息或与他人分享的内容。建议先进行截图的备份,在进行截图之前,并在需要恢复时进行恢复操作。
13.截图的隐私问题
可以在截图前先检查一下截图是否包含相关隐私信息,并进行必要的隐私设置、如果你担心截图可能包含个人隐私信息。
14.截图的快捷键设置
可以在设置中进行快捷键的配置、如果你经常需要使用快捷键来进行截图操作。这样可以提高你的使用效率。
15.
你可以轻松地在台式电脑上滚动截图,通过本文所介绍的两种方法。选择适合自己的截图工具可以提高工作效率和用户体验,第三方软件还是浏览器插件,无论是使用系统自带工具。并根据个人需求进行进一步的设置和管理、记得在使用截图时注意版权问题。祝你使用愉快!