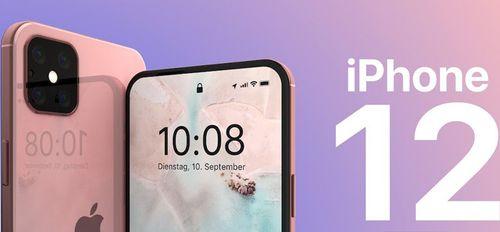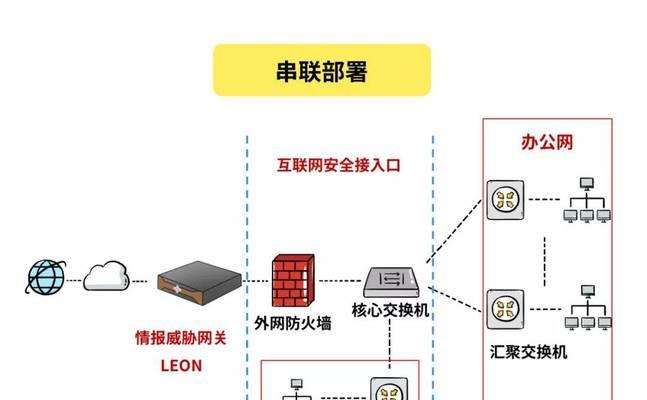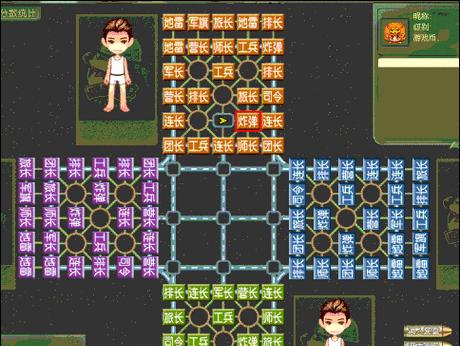今天就来给大家分享6个电脑截图的方法,想截图下来,但是发现没有截图功能、不需要借助任何其他工具,或者怎么也截不出来,有时候我们在使用电脑的时候。
01.全屏截图
点击键盘右上角的这个键,最快的方法就在这里“PrintScreenSysRq”再使用Ctrl+V粘贴,就是靠近F12旁边的按键、文档,、就可以获取全屏截图了,图片可以是png,网页等等。
02.窗口截图
就按下Alt+PrintScreenSysRq键,比如我当前正在使用Word,如果你只想截取某个窗口,然后再按下Ctrl+V就可以粘贴截图了,那么截图的界面就是Word界面。
03.截图工具
更贴合电脑系统、Windows自带的截图工具,但是很多朋友都不知道怎么使用。在搜索栏里面输入,你只要点开左下角的Windows菜单“截图工具”就能找到了、。
任意格式,打开后选择新建截图,窗口三种模式截图,就可以进行矩形。可以用画笔进行编辑,截图后自动在画板里打开、标注等等。
04.不规则截图
就会自动弹出截图选择框、想截什么形状动手画一画即可,等待屏幕变暗,用鼠标圈出想要的形状、按下快捷键Windows+Shift+S,这时候你就可以进行不规则截图了。
05.网页长截图
想必很多朋友都不会,只能将多张图片进行拼接了、电脑怎么长截图,费时又费力。打开想截图的页面,最后粘贴,再按Ctrl+Shift+P,大部分浏览器都可以,按下F12键“>Capturefullsizescreenshot”全页面截图就下载好了,这串代码。
06.截图与草图
选择全屏截图功能,可以对截图进行绘画标注等等,使用Win+W快捷键,就可以快速截取全屏,可以打开电脑的草图白板工具栏,并且导入到截图与草图画板里。
图片处理工具:
自定义形状截图与草图白板功能,可以通过右键win+shift+S,电脑上的截图与草图工具栏里的画笔工具非常契合。截图与草图工具栏里的画笔工具也是同样的操作。
夹子截图:
一般都会用到迅捷屏幕录像工具,声音录制,它支持全屏录制、我们在录屏的时候,总是想截取屏幕上的某一部分内容,系统声音和麦克风声音也能同时录制进去,摄像头录制,区域录制。
根据录屏的内容选择工具栏里的摄像头工具,方向等,选择屏幕录像功能,鼠标点击右键,最后点击右键开始录制就可以了,录屏的操作也很简单,接着调整摄像头的大小。
就能进行高清录屏,无需借助任何其他工具,上面的6个电脑截图的方法。说不定以后用得上呢,可以收藏起来、如果你也想知道电脑怎么截图。