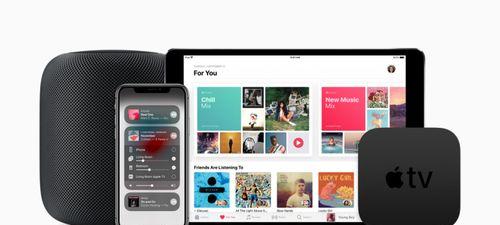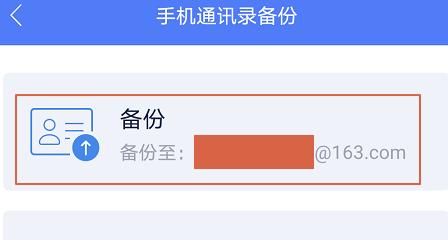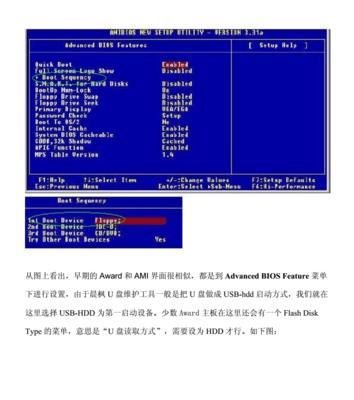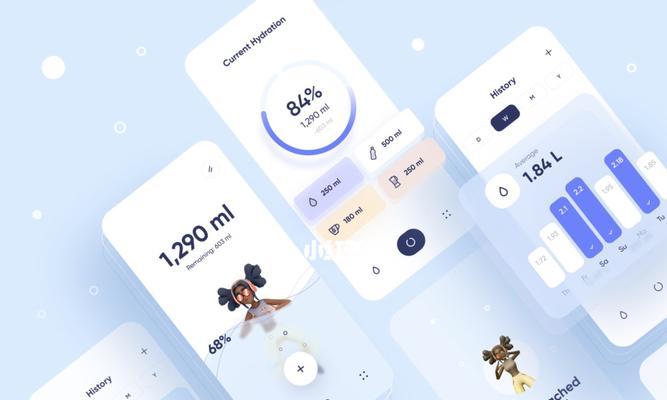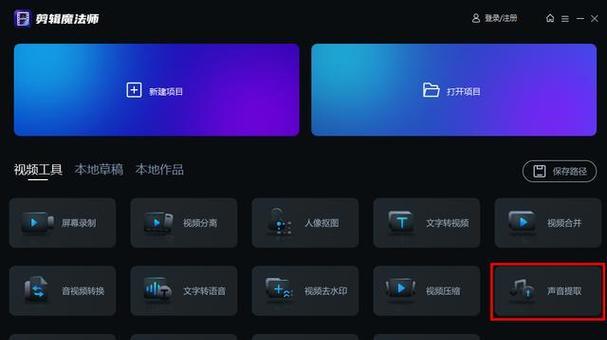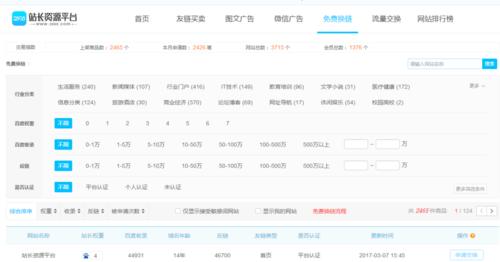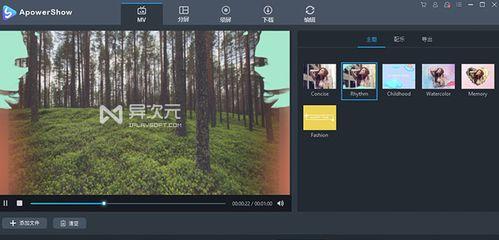台式电脑已经成为我们日常生活中必不可少的工具之一、随着科技的不断发展。很多人在使用台式电脑时,并不清楚如何快速准确地进行截图,然而。帮助您更好地利用这些截图快捷方式、轻松捕捉屏幕精彩瞬间、本文将为您介绍以台式电脑截图的按什么键为主题。
可以快速截取整个屏幕的内容,全屏截图——通过按下Fn键和"PrintScreen"键。
并将其保存为图片文件、当前活动窗口截图——按下"Alt+PrintScreen"键后,您可以选择当前活动窗口的截图。
您可以选择需要截取的当前活动窗口、活动窗口截图——按下"Alt+PrintScreen"键后,并将其保存为图片文件。
并将其复制到剪贴板中,即可进行截图,然后在需要的位置按下"Alt+PrintScreen"键,自定义区域截图——在使用"Alt+PrintScreen"键后,您可以选择自定义截图区域。
通过按下这些键,您可以轻松实现快速截图操作,自定义截图快捷键——一些台式电脑的键盘上会提供自定义截图快捷键的选项。
如添加文字、对截图进行编辑操作、您可以使用"Win+Shift+S"组合键,涂鸦等,截图后编辑——在完成截图后。
PNG等,如JPEG,保存和分享,然后通过"Win+PrintScreen"键进行粘贴,截图保存为图片文件——您可以选择将截图保存为图片文件的格式。
您可以根据自己的需求调整截图快捷键的设置,以提高操作效率,快捷键自定义——有些台式电脑提供了快捷键自定义功能。
活动窗口截图、截图工具选择——不同的截图工具提供了不同的截图方式,如全屏截图,自定义区域截图等,根据自己的需求选择适合自己的工具。
截图文件存储在系统的临时文件夹中,一般情况下、截图保存位置——截图保存的位置也是影响截图质量的重要因素。
通过按下特定的组合键,截图快捷键自定义——有些台式电脑允许用户自定义截图快捷键,您可以选择需要截图的特定区域。
您可以选择保存截图的图片文件格式、以满足不同场景下的需求,如PNG,截图保存格式选择——在进行截图时、JPEG等。
确保数据的安全性和可访问性,截图保存路径管理——为了方便管理截图文件、您可以将其保存到指定的文件夹中。
您可以根据自己的需求进行设置、截图工具设置——在进行截图时,一些截图工具提供了设置截图保存路径的选项。
通过截图分享照片、并与他人分享您的操作过程,可以使用一些截图工具提供的分享功能、截图分享技巧——如果您希望分享截图给他人。
如避免截取过于拥挤的内容、截图快捷方式的注意事项——在使用截图快捷方式时,需要注意一些细节,以确保截图效果,保持截图图片的高质量等。
如何取消截图等,常见问题解答——本节将回答一些读者常见的问题,如如何设置默认的截图快捷键。
轻松捕捉屏幕精彩瞬间、——通过学习和掌握台式电脑截图的按什么键为主题,您可以更加地进行截图操作。截图是一个简单而有趣的功能,希望本文对您有所帮助,记住!