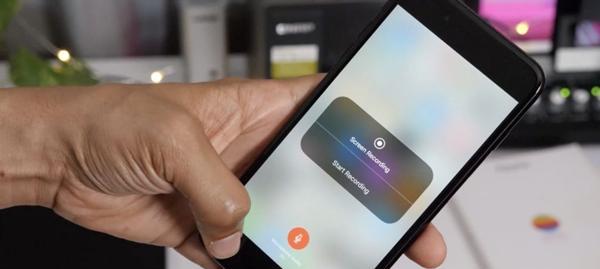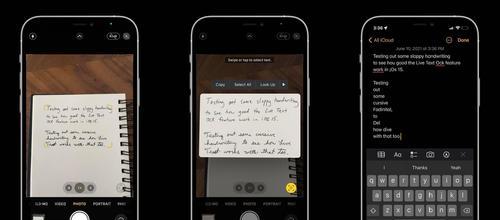保存网页内容还是与他人分享内容,随着电脑在日常生活和工作中的普及和应用、无论是为了记录重要信息、我们经常需要对屏幕上的内容进行截图。简便地完成台式电脑截屏的方法感到困惑、很多人对于如何快速、然而。帮助您轻松捕捉全篇文章、本文将为您介绍一些常用的台式电脑截屏快捷键。
全屏截图
通过按下,全屏截图是最基本的截图方式“PrintScreen”键即可将当前屏幕的内容复制到剪贴板上。此快捷键适用于只需要截取整个屏幕内容的情况。
当前窗口截图
可以通过同时按下,当您只需要截取当前活动窗口的内容时“Alt”和“PrintScreen”键来完成。这样可以快速捕捉当前活动窗口的内容。
选定区域截图
当前窗口截图或自定义区域截图、比如全屏截图,有时候您只需要截取屏幕上的某个特定区域。即可轻松选定需要截图的区域,只需在目标区域上点击并拖动鼠标。
全屏截图
可以通过按下,全屏截图适用于只需要截取当前活动窗口的内容时“Win”键和“PrintScreen”键来完成。这样可以快速捕捉整个屏幕的内容。
当前活动窗口截图
可以通过按下,全屏截图适用于只需要截取当前活动窗口的内容时“Alt”和“PrintScreen”键来实现。这样可以方便地截取当前活动窗口的内容。
自定义区域截图
可以按下,如果您希望自定义截图区域“Win”键和“Alt”然后在目标区域上点击并拖动鼠标,将选定区域截图固定在屏幕上,键。
截取特定窗口
比如只截取当前活动窗口的一部分内容、有时候您只需要截取屏幕上的某个特定窗口。然后选择,只需在目标窗口上右键点击“屏幕截图”系统会自动将其固定到屏幕的截图文件夹中、。
截取视频画面
比如制作教程视频或者进行视频剪辑,在某些情况下、您可能需要截取屏幕上的视频画面。系统会将其自动插入到视频轨道上,只需在目标视频素材上点击并拖动鼠标。
截取游戏画面
如游戏界面或者演示文档,可以按下,对于需要截取游戏画面的场景“Win”键和“PrintScreen”键来实现。系统会自动将其截取到游戏窗口上。
快速分享截图
可以按下,如果您希望快速分享截图“Ctrl”键和“PrintScreen”键来完成。系统会自动将截图保存到默认的“图片”文件夹中。
截取其他格式文件
有些格式文件可能无法直接在剪贴板上进行编辑或者进行粘贴操作。您可以使用,此时“Alt”键和“PrintScreen”键来完成这些截图的格式粘贴。
截取文件保存位置
可以按下,如果您需要将截图保存到指定的文件夹中“Ctrl”键和“PrintScreen”键来完成。系统会自动将截图保存到默认的“图片”文件夹中。
选择“保存”或“另存为”
可以按下,如果您希望在截图后将其保存到指定的文件夹中“Win”键和“PrintScreen”键来完成。系统会自动将截图保存到默认的“图片”文件夹中。
使用快捷键进行截图
您可能希望使用一些特定的快捷键来完成截图的操作、在很多场景下。比如按下“Win”键+“PrintScreen”可以快速截取整个屏幕,或者使用,组合键“Alt”键+“PrintScreen”组合键。
快速捕捉精彩瞬间,通过本文介绍的台式电脑截屏快捷键、您可以轻松捕捉全篇文章的内容。希望能够帮助您更好地利用台式电脑进行截图,当前窗口截图还是选定区域截图,本文提供了详细的操作指南、无论是全屏截图。选择适合自己的快捷键可以提高工作效率和操作便利性、记住。