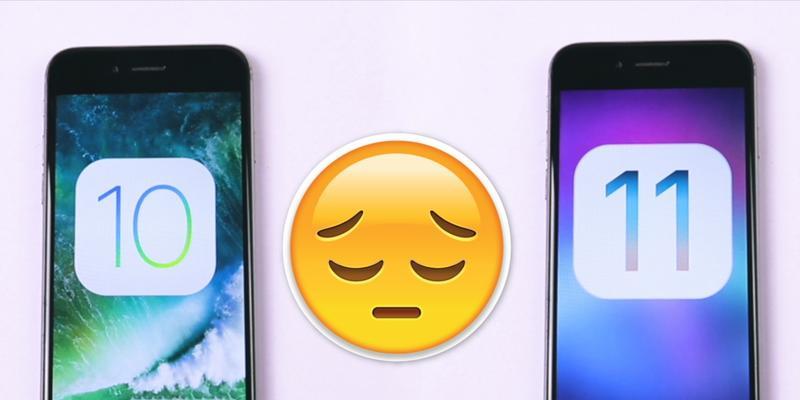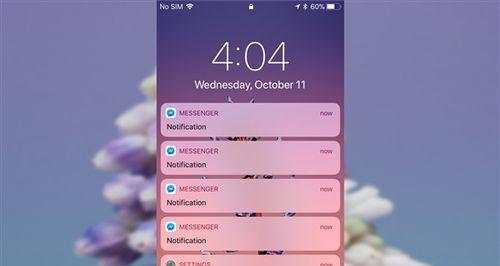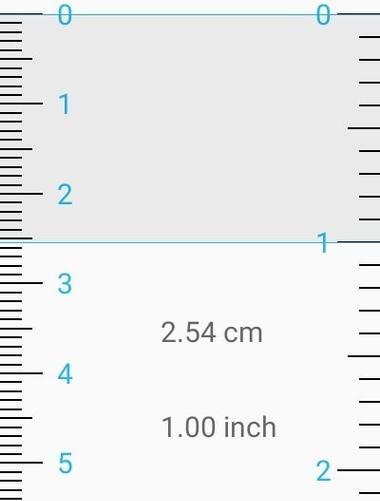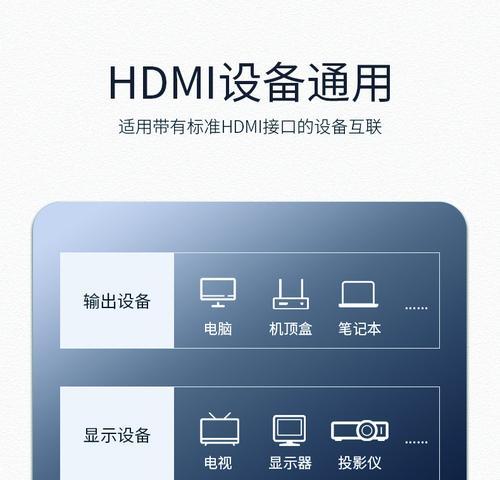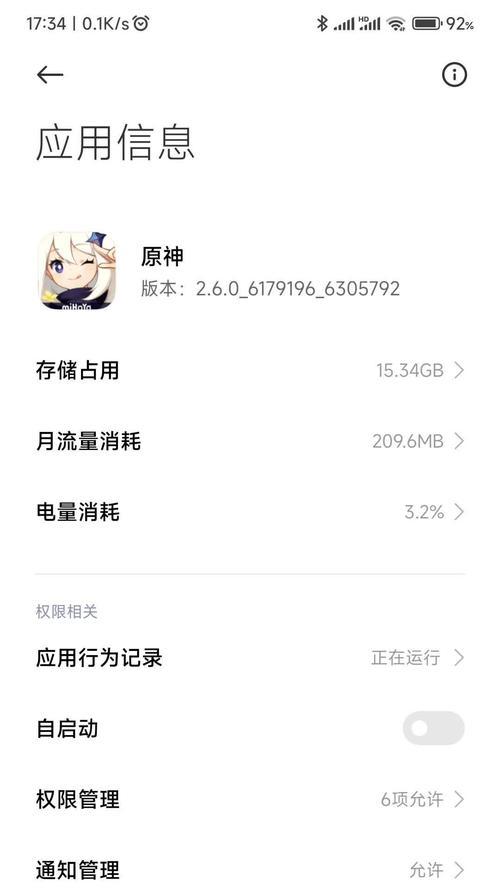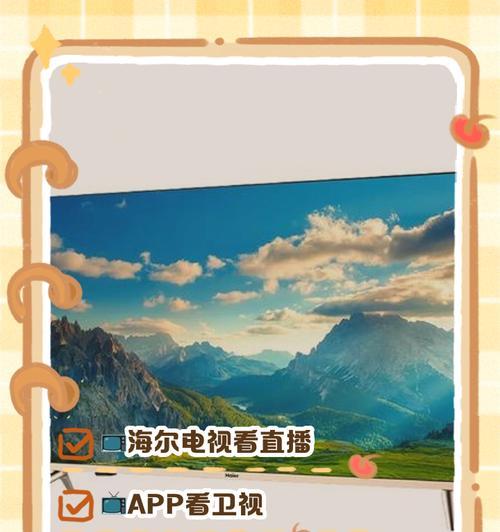台式电脑定时关机
我们经常会遇到需要定时关机的情况,在日常使用电脑的过程中。让您轻松掌握这一操作、本文将详细介绍如何在台式电脑上设置定时关机。
1.查看操作系统版本和设置界面
通过点击“开始”选择,菜单“控制面板”然后找到,“系统和安全”点击进入,选项。
2.进入“计划任务”设置界面
在“控制面板”点击,界面中“系统和安全”然后找到,“计划任务”点击进入,。
3.创建新任务
在“计划任务”点击左侧的、界面中“创建基本任务”开始创建新的任务,按钮。
4.命名任务
例如、为了方便管理和查找、可以为新建的任务命名“定时关机”。
5.设置触发器
在“计划任务”点击左侧的,界面中“触发器”选择,选项“每天”或“每周”触发器。
6.设置操作
在“触发器”选择,界面中“每天”或“每周”作为操作类型。
7.设置触发器
在“操作”选择,界面中“每天”作为操作类型。
8.选择操作
在“操作”选择,界面中“自定义”然后点击、作为触发器类型“下一步”。
9.添加操作
在“自定义”点击、界面中“添加操作”输入想要设置的命令,按钮、例如“shutdown-s-txx”。
10.设置命令名称
在“命令名称”输入需要设置的命令名称、界面中“shutdown-r-txx”。
11.选择执行时间
在“命令名称”输入需要设置的命令名称,界面中“shutdown-s-txx”。
12.选择执行时间
在“命令名称”选择,界面中“执行时间”然后点击,作为执行时间“下一步”。
13.设置完成
在“命令名称”点击,确认设置无误后,界面中“完成”开始执行定时关机操作,按钮。
14.检查设置是否生效
返回“计划任务”查看定时关机任务是否成功执行,界面,并且设置了操作。
15.关闭计划任务
在“计划任务”点击左侧的、界面中“结束任务”关闭定时关机的设置,按钮。
您可以轻松地在台式电脑上设置定时关机功能、通过以上步骤。还可以帮助我们节省能源和保护环境,这一功能不仅可以方便我们在特定时间进行电脑操作。以保证电脑的正常运行和数据的安全性、设置合适的定时关机时间、记得根据自己的需求、并注意其他安全设置和触发器。