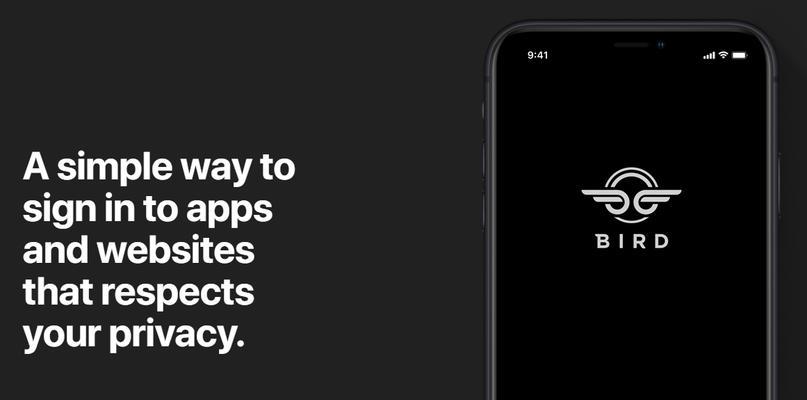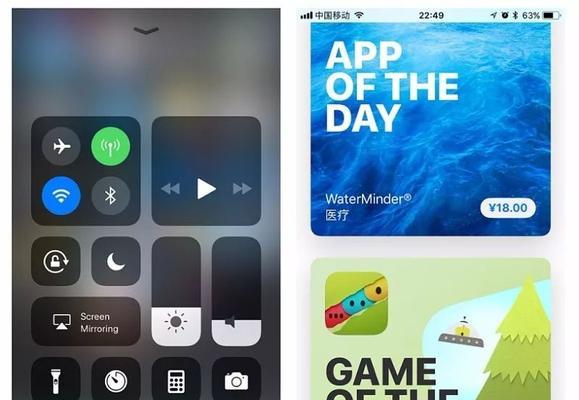WiFi已经成为人们生活中必不可少的一部分,在现代社会中。导致无法连接到网络,然而,有时候我们可能会遗忘台式电脑上连接的WiFi密码。并帮助读者找回遗忘的密码,本文将介绍如何通过台式电脑查看WiFi密码。
1.什么是WiFi密码?
用于确保网络安全,WiFi密码是一种用于连接到无线网络的密钥。包括数字,它由一串特定的字符组成,字母和特殊字符。
2.确认台式电脑是否具备WiFi功能?
我们需要确认台式电脑是否具备WiFi功能、在查看WiFi密码之前。可以通过控制面板或者设置菜单来找到WiFi设置选项,在Windows系统中。
3.打开网络和共享中心
然后选择,点击任务栏右下角的网络图标“打开网络和共享中心”这将打开一个新的窗口、选项。
4.点击“无线网络连接”
我们可以看到当前连接的WiFi网络列表,在网络和共享中心界面。我们可以看到所有连接的WiFi网络,在这个列表中。
5.点击“属性”
找到一个名为,在连接的WiFi网络列表中“属性”的选项。我们将能够看到该WiFi网络的详细信息,点击该选项后。
6.检查WiFi密码
我们可以找到WiFi密码的相关信息,在WiFi属性设置界面。有时候我们可能会看到“允许其他设备获取我的WiFi网络”或类似的选项。
7.复制WiFi密码
可以选择将其复制到剪贴板或者保存在一个安全的地方,如果我们知道WiFi密码。点击,在其他设备上打开该应用程序“连接新设备”输入WiFi密码并连接,。
8.使用命令提示符查看密码
可以通过命令提示符来查看WiFi密码,对于一些高级用户。并输入相应的命令,打开命令提示符窗口,例如“netshwlanshowprofilename”。
9.登录路由器管理界面
我们需要使用管理员账户登录路由器的管理界面,输入正确的用户名和密码后。这将带领我们进入路由器的设置页面。
10.寻找WiFi密码
我们可以查找到WiFi密码、一旦成功登录路由器管理界面。我们需要在浏览器中输入路由器的IP地址,通常,并输入正确的用户名和密码。
11.查看其他设备连接过的WiFi密码
可能会发现已经忘记了密码、如果我们将其他设备连接到WiFi网络上。在列表中找到该设备的WiFi密码、并找到已连接的设备、我们可以通过搜索网络名称(SSID)。
12.使用路由器标签查看密码
一些路由器厂商会在其标签上提供WiFi密码的详细信息。我们可以根据标签上的信息来查找WiFi密码。
13.将WiFi密码保存到安全的地方
例如密码管理器或者纸质备份文件、为了避免忘记WiFi密码,我们可以将其保存到安全的地方。
14.定期更改WiFi密码
我们应该定期更改WiFi密码,为了保护网络安全。并提高网络的安全性,这样可以防止潜在的网络攻击。
15.
通过台式电脑查看WiFi密码是一项简单而重要的任务。我们可以轻松找回遗忘的密码、登录路由器管理界面、通过确认台式电脑是否具备WiFi功能,查看其他设备连接过的WiFi密码以及定期更改WiFi密码等方法、查找WiFi密码,确保网络连接的安全性、查看WiFi密码、打开网络和共享中心、使用命令提示符查看密码。