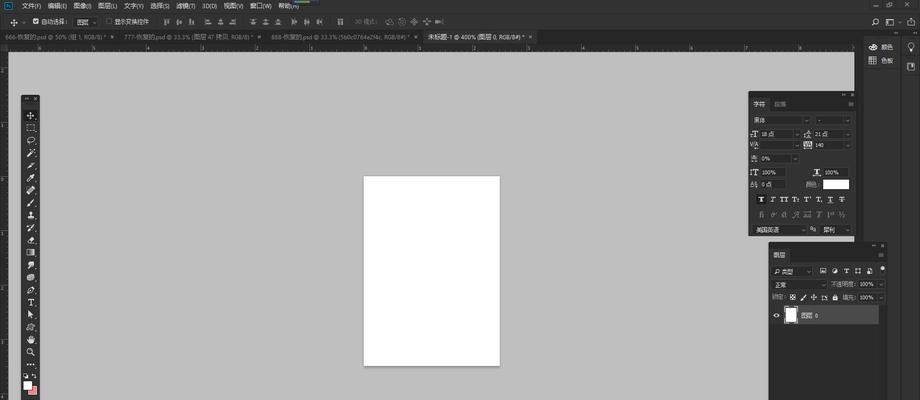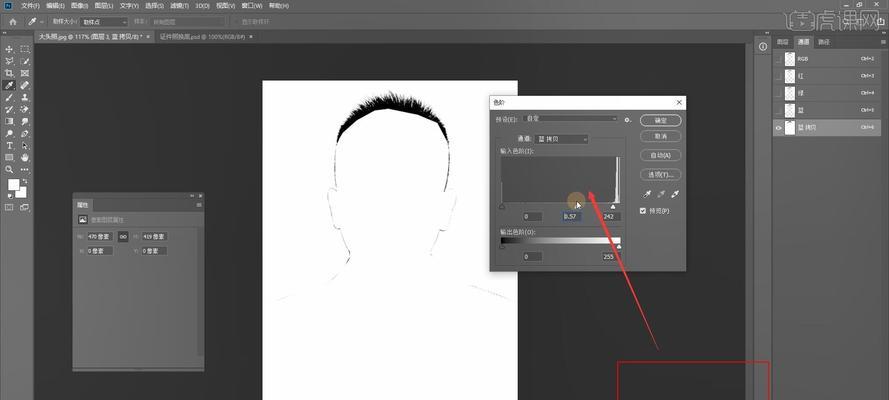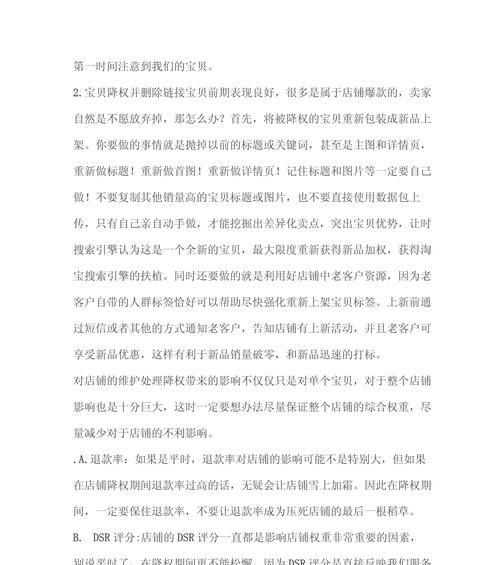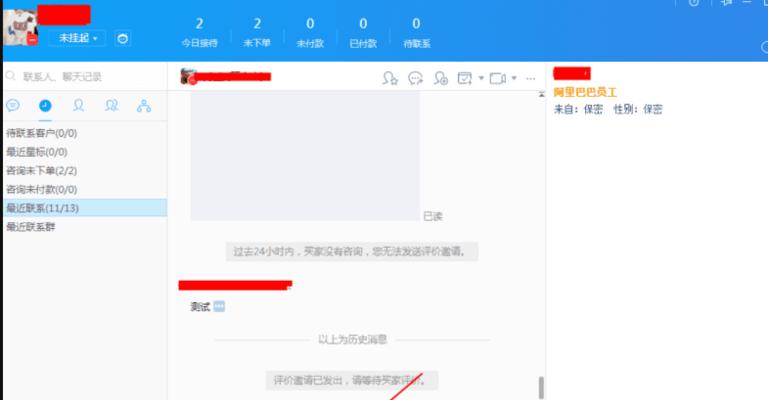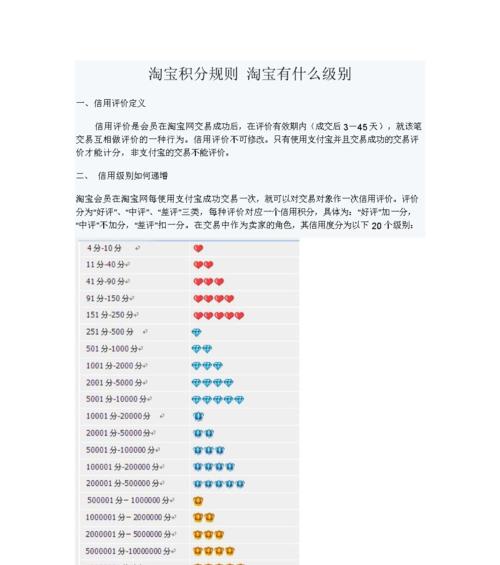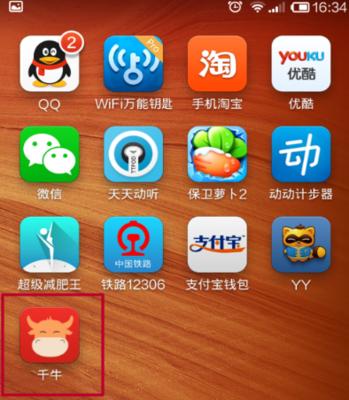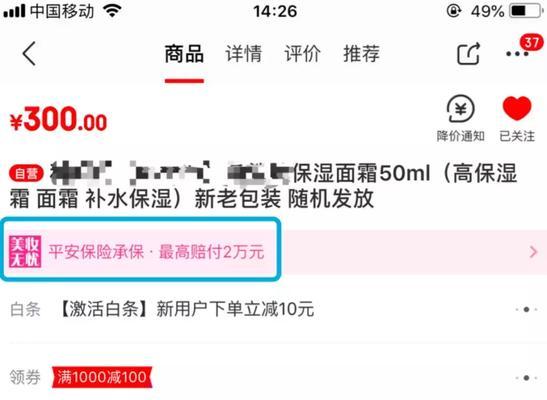有很多的功能可以帮助我们完成编辑和调整、在Photoshop软件中。透明度可以用来控制图像的透明度。如何在Photoshop中使用透明度来改变图像的白底?我们将介绍三种调整图像的白底方法、帮助您轻松地实现这一目标,在本篇文章中。
白底和灰底
在Photoshop中使用透明度的步骤如下:
1.打开要编辑的图像:在Photoshop中打开您想要编辑的图像。您可以通过点击“文件”菜单中的“打开”按钮来选择要编辑的图像。
2.找到透明度滑块:找到,在打开的窗口中“透明度滑块”选项。这个选项位于窗口底部的下拉菜单中。
3.将透明度滑块拖动到图像中的特定位置:通过点击“透明度滑块”选项旁边的“添加新的滑块”您可以添加一个新的滑块来调整图像的白底,按钮。
4.应用透明度:点击“应用”您可以看到,按钮后“确定”按钮已经被添加到了一个新的滑块中。您可以点击、现在“确定”按钮关闭窗口。
使用快捷键
Photoshop还提供了一些快捷键来调整图像的白底,除了通过菜单调整之外。这些快捷键通常是按下Alt键并同时点击“确定”按钮。
在Photoshop中使用画笔工具
您可以使用画笔工具来调整图像的白底,在Photoshop中。然后在弹出的菜单中选择,在您想要调整的图像中点击右键“画笔”。您可以选择、在画笔工具的选项栏中“设置画笔”选项。
在Photoshop中使用橡皮擦
您可以使用橡皮擦工具来擦除图像的白底,在Photoshop中。然后按住Shift键并按一次以拖动橡皮擦、在您想要擦除白底的图像上单击。您可以自由地擦除图像的白底,现在。
通过命令行进行调整
Photoshop还提供了命令行来调整图像的白底、除了使用快捷键调整之外。输入命令来执行调整命令,您可以打开命令行。
在Photoshop中使用滤镜
您可以使用滤镜来改变图像的白底,在Photoshop中。然后在弹出的菜单中选择,在您想要调整的图像上点击右键“滤镜”。
选择并打开滤镜面板
您可以使用各种不同的滤镜来调整图像的白底,在滤镜面板中。然后点击,您可以选择一种适合您需求的滤镜“打开”按钮。
您可以选择各种不同的滤镜,在滤镜面板中。您可以改变图像的白底,通过调整滤镜的设置。如透明度,您可以选择一个新的滤镜并在其属性对话框中调整其参数,流量等。
注意事项
在使用Photoshop调整图像的白底时,需要注意以下几点:
1.调整图像的白底可能会改变图像的亮度或对比度。请确保您选择的滤镜适用于您要编辑的图像。
2.以便在调整后得到正确的效果,您需要考虑图像与背景的颜色和亮度变化。
3.您可以尝试其他滤镜并重新调整其设置,如果您选择的滤镜效果不佳或无法实现更好的效果。
4.您可以使用一些工具或面板来实现更好的效果,但是在某些情况下,调整图像的白底可能需要一些时间。
我们了解到了三种如何在Photoshop中使用透明度来改变图像的白底,通过本篇文章的介绍。而在调色和图像细节方面可能需要一些时间、白底和灰底是PS中常用的调整图像白底的方法。让您的图像更加出色,希望这些方法可以帮助您轻松地改变图像的白底和灰底。