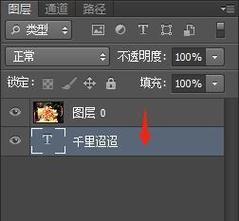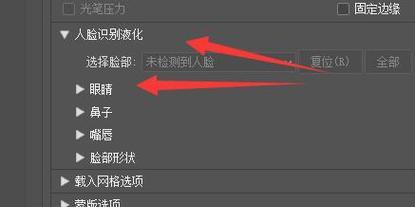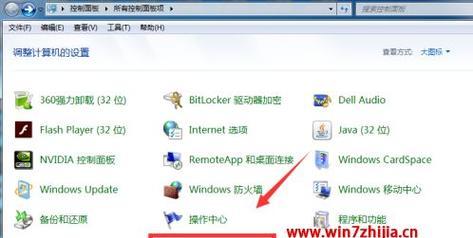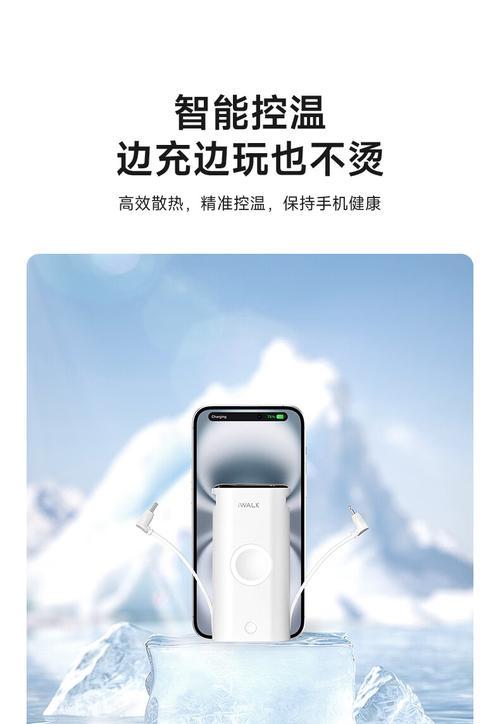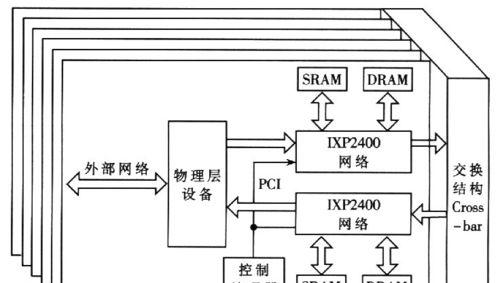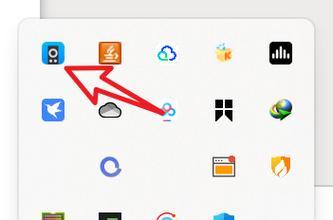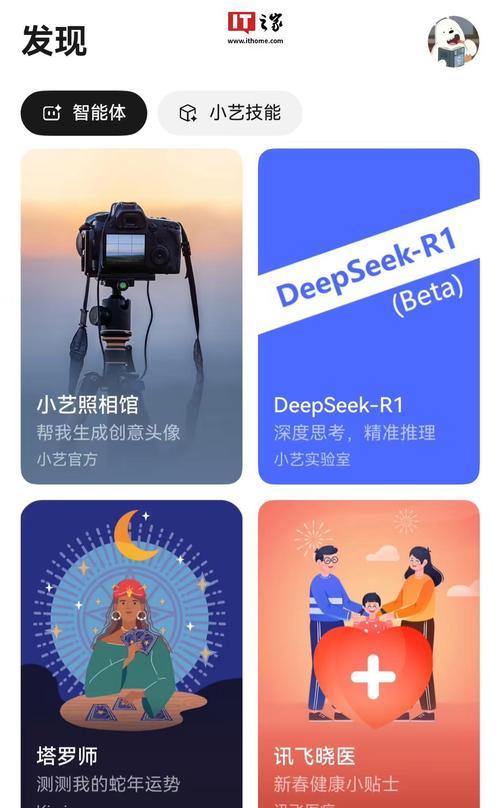无论是风景,本期教你如何通过PS将模糊的照片变清晰、人物还是事物。
我将给大家讲解使用PS将模糊的照片变清晰的步骤,在本文的第一期教程中。
然后点击,让我们打开一张模糊照片“文件”-“新建”-“调整图层”。
2.使用“画布”工具(快捷键“M”调整图层大小、使得照片的细节更加清晰,)填充黑色。
3.复制“背景”使用快捷键,图层“Ctrl+J”然后右键点击背景图层,选择、复制一层“合并图层”。
4.使用“矩形选框工具”(快捷键“M”然后右键点击选择,将选区的周围绘制出来、)在照片上绘制选区“描边”。
5.使用“渐变工具”(快捷键“G”调整渐变的大小和方向,使得照片更加清晰、)在照片上创建渐变。
6.使用“油漆桶工具”(快捷键“I”使得照片更加通透、)在照片上填充前景色、调整选区的透明度。
7.使用“画笔工具”(快捷键“W”调整涂抹的透明度,使得照片更加清晰,)在照片上涂抹。
8.使用“修复画笔工具”(快捷键“M”使得照片更加清晰,)在照片上涂抹,调整涂抹的透明度。
9.使用“滤镜”(快捷键“F”增加滤镜的种类,)在照片上增加滤镜的效果、使得照片更加丰富多彩。
10.使用“蒙版工具”(快捷键“M”使得照片更加清晰,)在照片上绘制蒙版,调整蒙版的透明度和透明度。
11.使用“调整图层”(快捷键“Alt+Ctrl+J”对比度、使得照片更加逼真,色彩等参数、)调整照片的亮度。
12.使用“滤镜-模糊-高斯模糊”(快捷键“[”使得照片更加清晰,)调整照片的清晰度和细节。
13.使用“调整图层”(快捷键“Alt+Ctrl+U”对比度,色彩等参数,)调整照片的亮度,使得照片更加鲜明逼真。
14.使用“调整图层”(快捷键“Ctrl+L”使得照片更加清晰,)调整照片的清晰度和细节。
15.我们可以将照片变得更加清晰,通过使用PS将模糊的照片变清晰。以找到最适合自己照片的效果、在这个过程中、我们需要不断地尝试和调整。希望这篇文章能对你有所帮助!