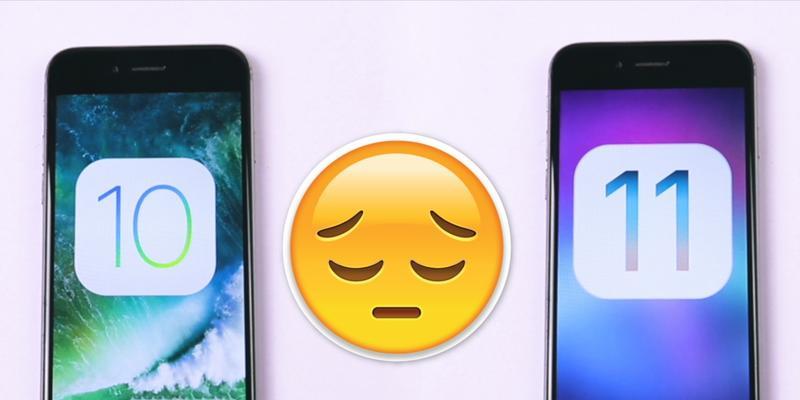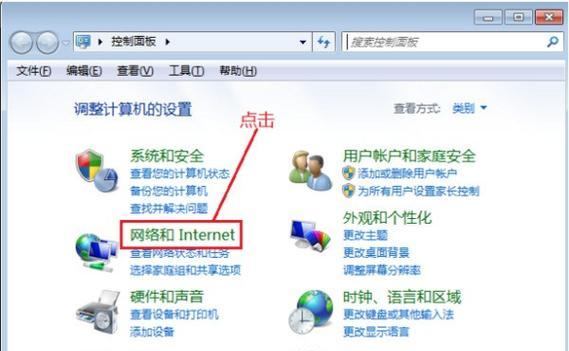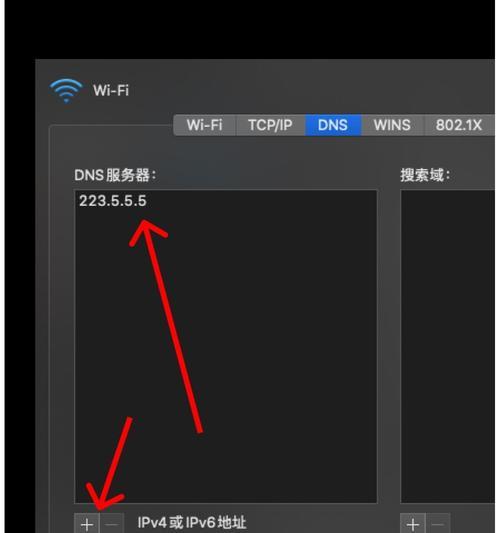但是PS中的一些功能还是有很多需要注意的,现在用PS的人越来越多了。
其实就是用钢笔工具画一个选区然后将它描起来,如果不是有背景,首先就是大家常说的抠图了,在PS中抠图,用钢笔工具抠下来是很轻松的。
使用PS抠图换背景、就能得到一张,今天我来分享一个非常好用的抠图技巧,只需要简单的点击几秒钟“换背景”的图片。
它就是这个背景图,然后给它作为一个新的背景图,可以看到,我这个图片是用的PSCC2017版本,用这个图片的背景图。
比如这个橙色,在添加图片中可以看到这个图片上面有很多的颜色,这样就能形成一个新的背景图了。
而且操作也很简单,也可以看到它这个工具的抠图效果是比较自然的。
具体看看这个图片是怎么做出来的吧,下面我来给大家做一个演示。
1.大家可以找到一个自己喜欢的图片来进行操作,大家可以看到这里有很多的图层,首先我们打开PS软件。
2.魔棒工具,钢笔工具和自由钢笔工具、打开图片后,我们可以看到这里有很多的工具,从左到右分别是取色器。
3.我们把这两个工具通过键盘上的按键“[”和“]”来选择一个要抠图的位置。
4.然后按住,我们把光标放到这个位置“ALT”鼠标左键点击一下,它就会变成一个背景图、键。
5.在这里就会被一个背景图给选中了,用鼠标左键单击一下。
6.它就会变成一个换背景的图标、我们把它放到有我们需要换背景的地方,它就会被保存到一个新建的文件中、把鼠标左键按住,我们点击一下、移动到这里。
7.这个背景图就被保存到我们的ps中了、我们可以看到。
8.而且颜色还是换成了其他颜色,可以看到保存的时候我们这个背景图的颜色还是刚刚那个图片的颜色。
9.然后我们就可以用这个图标来选中我们需要的地方。
只要用钢笔工具,也是很简单的方法、最后还有一个就是我们要用吸管工具来吸取这个颜色、按住“Alt”绘制一个长方形的图形,键。
10.现在我们就可以通过这个方法来给它换一个颜色、大家看到这个颜色是换了一个背景图的。
它就变成了一个选区,这里教大家一个小技巧,在图片中点击一下,就是用钢笔工具。
就把它的轮廓用一个钢笔工具画出来,比如我们想要把它描红,这样的话这个选区就会被描红了,这个选区可以用我们自己想要抠图的地方。
这样的话就变成了我们这个背景图,用钢笔工具描一下它就会变成一个选区,然后再选择另外一个选区工具。
大家看到这里是不是学会了一个PS的抠图技巧了吗?大家可以动手试试吧。