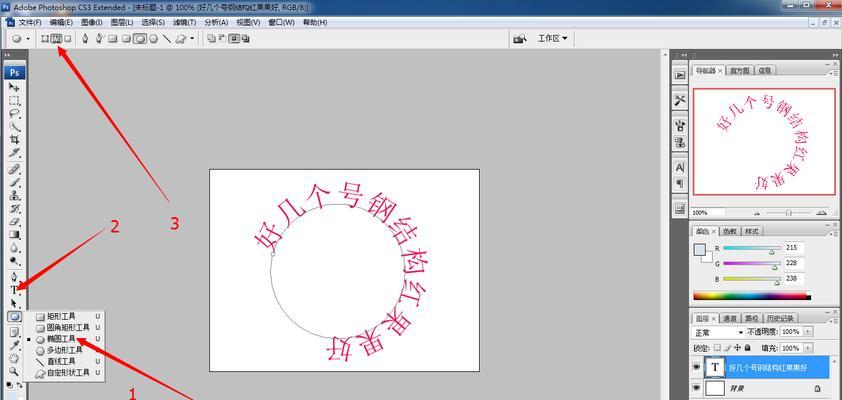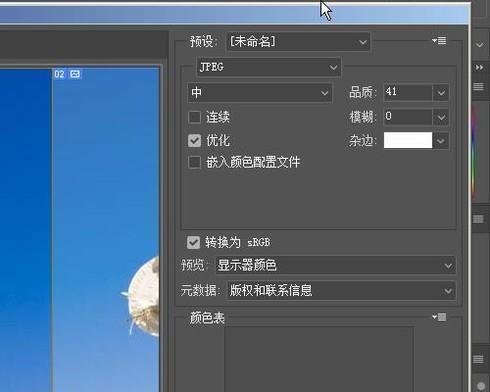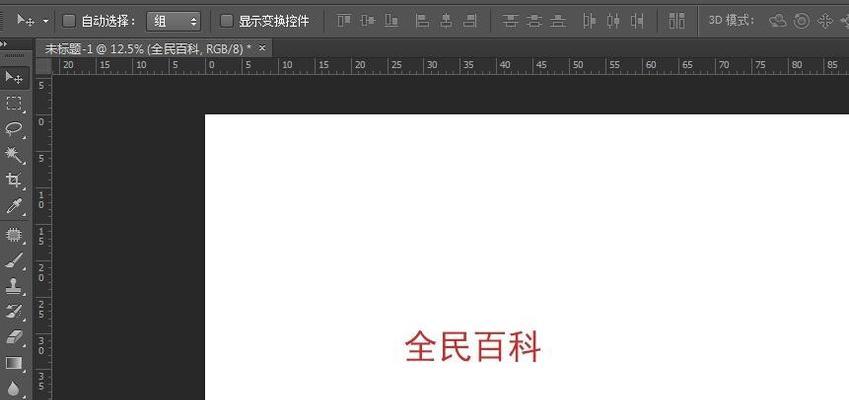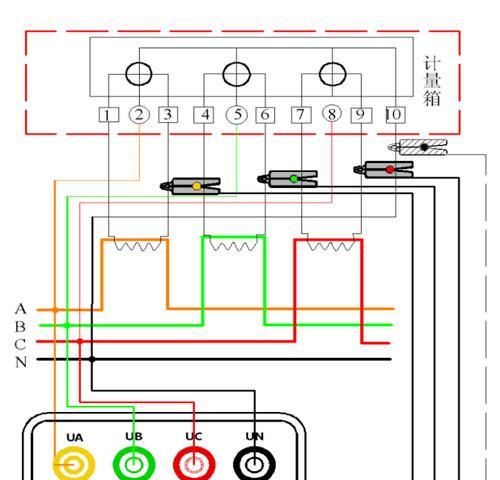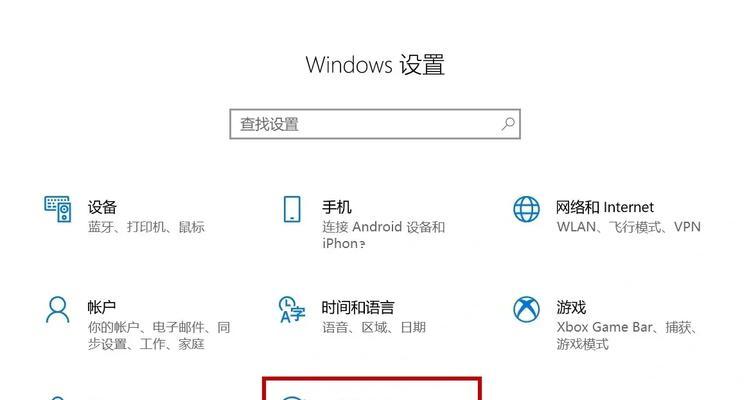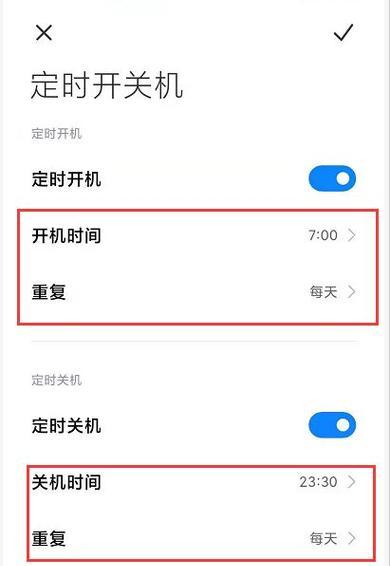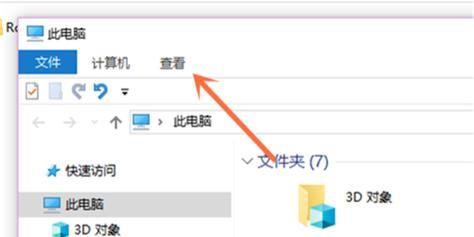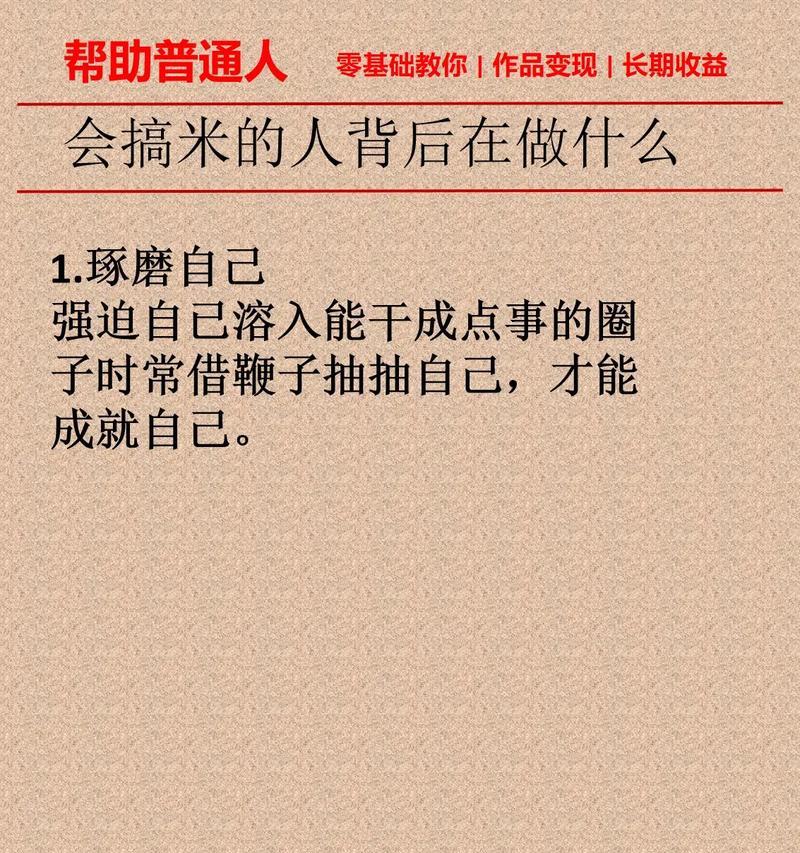但是又不知道怎么操作,就只能把图层放进去,今天主要是想把这个作品做成一个小动画,想做出一些简单的动画。
前提条件是必须要有一个人物图层、想要把这个动画做成一个小动画。只能是一个光影效果,这个人物图层不能是任何、这样就可以完成一个简单的小动画了,把人物图层放进去。
具体的操作步骤,先来看下这个动画的具体步骤:
1.单击背景图层、点击创建新图层、新建一个图层。
2.注意这里选择的裁剪工具为裁剪工具的工具选项栏,在工具箱中选取裁剪工具,在工具选项栏中点击裁剪工具。
3.进入裁剪界面、将人物图层双击。
4.将人物图层拖拽到剪贴板上,在裁剪界面中。
5.单击√,将人物图层置入到背景图层中、人物框选完成后。
6.填充透明度为50%、填充为蓝色、选择新建的背景图层。
7.选择转化为智能对象,将图层为图层1拷贝一份、鼠标右击。
8.进入属性栏,将剪贴板的宽度设置为300px、双击背景图层。
9.进入属性界面,将背景图层设置为白色,双击背景图层。
10.将剪贴板背景图层置入到图层1中、填充为蓝色、选择创建剪贴板的背景图层,前景色为白色。
11.进入属性界面,将背景图层锁定、双击背景图层。
12.进入锁定界面,双击背景图层。
13.进入,在锁定界面中,双击画布背景图层“选择对象”界面。
14.单击√、在弹出的选区界面中。
15.单击√。
16.选择,在打开的界面中“矩形选框工具”画一个矩形选区,,单击√。
17.出现羽化效果,按住Alt键的同时,单击羽化按钮。
18.单击√。
19.单击反选按钮、按住Ctrl键的同时。
20.单击√,在出现的反选界面中。
21.实现了一个简单的小动画的效果、人物图层就被正确地置入到了背景图层中、此时。