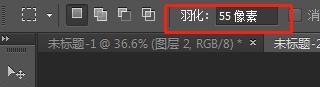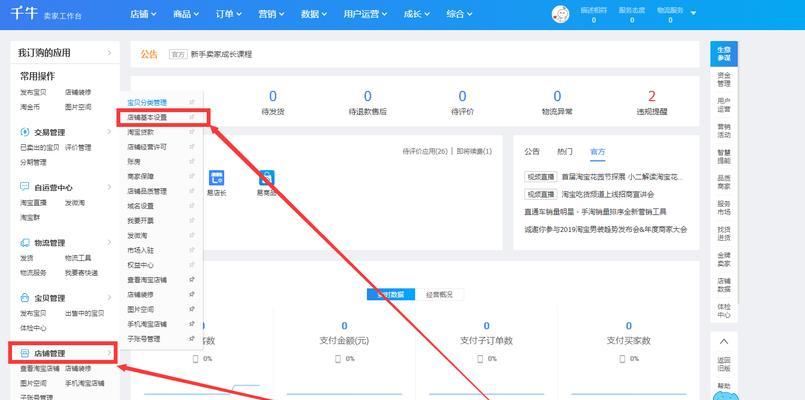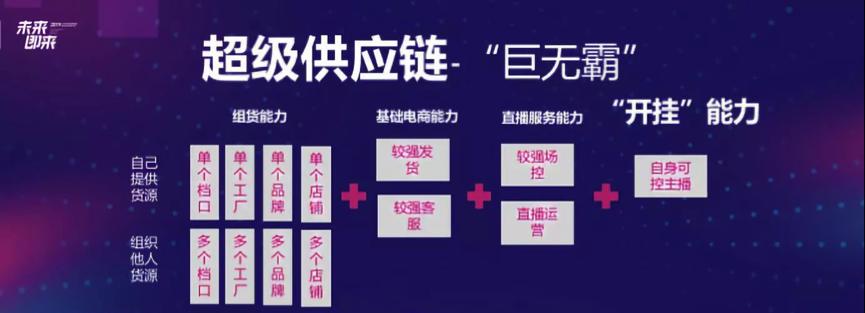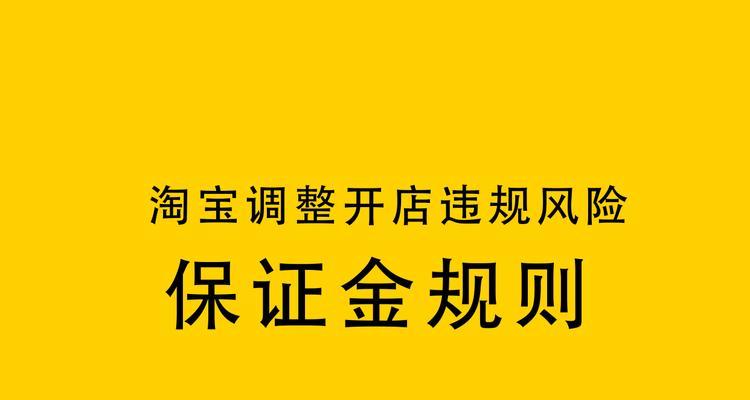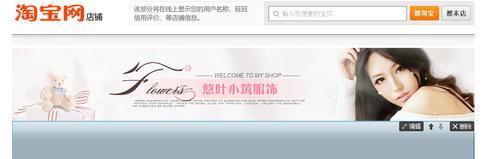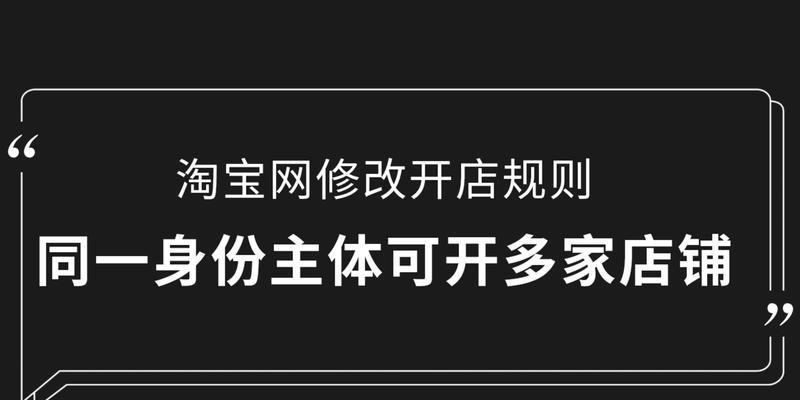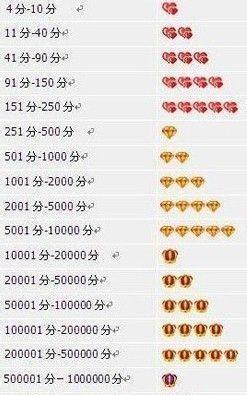羽化是什么?使图像呈现出光滑或不自然的光影效果、羽化是将选中的图像在绘画过程中产生的柔和柔和光。
在Photoshop中,羽化的用法与效果图如下:
先打开一张图片,如图:
可以使用图层蒙版上的,如果要生成一个透明底的图片“白色”图标(或者按快捷键“Alt+Shift+N”绘制出一个新的图层(红色通道),将图层转换成选区,具体图层可以在画布上拉出一个新的图层(黑色非显示的图层),)。
执行“窗口——像素化——勾选”羽化“命令,如图:
而是正常的、此时得到的效果如图所示,但是周围的颜色却是透明的,不是透明的,没有一点光、但是还是很自然的。如图:
羽化的本质就是让选区中的图像不自然不自然。还可以使用图层蒙版上的,我们不仅可以使用参数设置的方式来改变选区中的柔和光影”调整边缘“调整边缘和角落的亮部,让边缘变得更加平滑自然,按钮。
接下来我们看一下效果图:
如图,与周围的环境颜色也有一点点的差距,这个区域的光线柔和。当我们执行,但是“图层——新建——带有填充的”柔光“命令(快捷键:Ctrl+Shift+Alt+S),可以得到如下图效果:
我们还可以使用其他方式来调节对比度,亮度和色调,当然,对于不要求真实光影效果的场景,但是完全掌握了羽化的用法,虽然看起来有点突兀,就足以应付绝大多数场景了。
下面我们来看看一个局部细节的拍摄效果图:
更多的细节可以参考下图:
以上的效果图中的局部细节在一些特殊的地方也都能看到,下图是室内空间的虚化效果图:
也可以使用图层蒙版上的、接下来我们来看一下图片上的光影效果”调整边缘“按钮(快捷键:Alt+Shift+S),得到如下效果:
当然,可以参考下图、还有一种更加细微的效果:
人物的衣服上有些阴影、此时,这张图片由于光线比较复杂,我们可以使用羽化命令来调整柔和光影的效果。
执行,将选区拖动到适当的位置后“图层——调整图层——羽化”命令(快捷键:这时会弹出一个对话框、Alt+Shift+S)、羽化值越大、虚化的效果越明显、对话框中有羽化选项、在对话框中可以设置羽化值。
执行,设置完毕后“图层——新建——带有填充的”柔光“是不是比我们想象的更加清晰了,命令,可以得到如下效果?
你学会了吗,本期小技巧就到这里了?