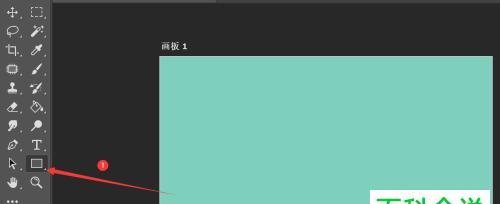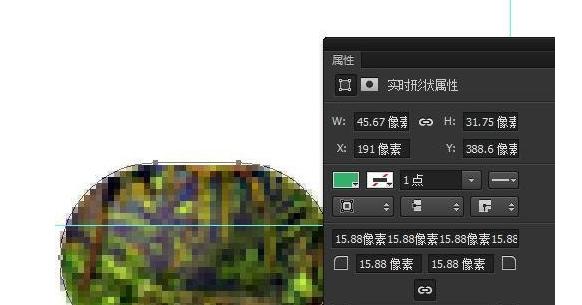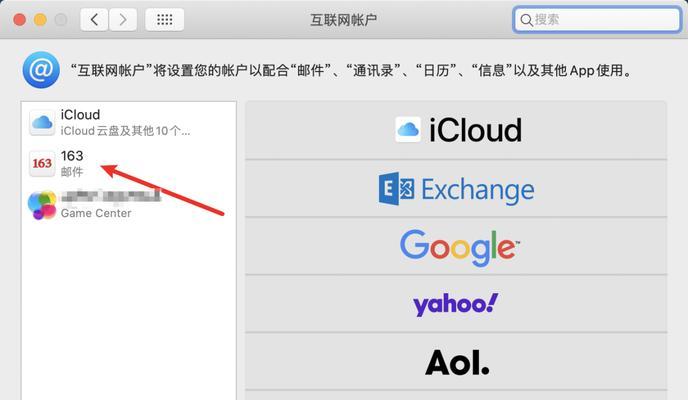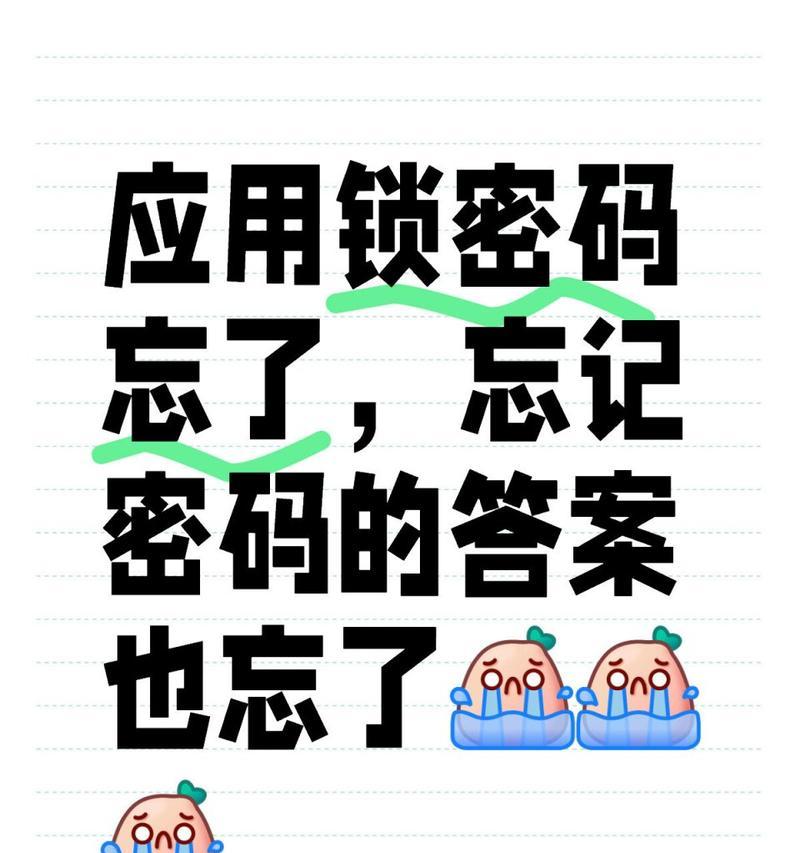但对于一些新手来说可能还不知道该怎么操作、对于逼真的场景制作需要对材质进行贴图,那么你一定知道PS自带贴图功能,如果你是一位设计师。
事实上,就能做出简单又实用的贴图,你只需花时间一个小小的操作。手把手教你制作3D材质的贴图、下面我将通过2个实例教程。
PS自带贴图功能介绍
通过长按“Ctrl+J”新建一个空白图层,填充背景色,键。
新建一个矩形图层,填充黑色。
绘制一个矩形并将其作为阴影,在矩形图层中。
绘制选区,将选区填充为白色。
将矩形图层中的矩形图层的图层的缩略图拖动到正方形图层的上方,以完成矢量图形的绘制,在矩形图层中。
在弹出的菜单中选择、点击鼠标右键、然后我们将鼠标移动到选区顶部,首先我们要对选区进行缩放“缩放工具”将鼠标移动到选区顶部、,按下“Ctrl+G”即可将选区的大小进行缩放、键。
按下“Ctrl+Shift+Alt+T”创建一个新的图层,这个图层就是我们刚才新建的矩形图层,键。
同时按下“Ctrl+K”并将其作为阴影,创建一个新的图层,在选区上方绘制一个矩形、键。
以完成矢量图形的绘制、将矩形图层的图层缩略图拖动到正方形图层的上方,同样在矩形图层中。
点击鼠标右键,首先将鼠标移动到矩形图层的上方,在弹出的菜单中选择“复制图层”。
按住鼠标左键点击右键,在弹出的菜单中选择,随后在选区中心处“粘贴图层”。
然后我们对高光进行调节、在矩形图层中,将之前复制的矩形图层的图层粘贴到新的图层中、最后按照上述步骤。
PS自带贴图功能介绍
填充背景色,首先我们要在PS中创建一个新的图层。
填充黑色、然后新建一个空白图层。
将所选区域填充为白色,在空白图层中。
接下来,然后我们将鼠标移动到需要缩放的地方,按下,我们要对选区进行缩放“Ctrl+J”将选区填充为白色,键。
接下来,这个矢量图形就是我们刚刚所创建的矢量图形,我们要对选区进行矢量图形的绘制。
在弹出的菜单中选择,首先将鼠标移动到矢量图形的上方,点击鼠标左键“栅格化矢量图”。
按下“Ctrl+J”以完成矢量图形的绘制,键、同样在矩形图层中,将矩形图层的图层缩略图拖动到正方形图层的上方、创建一个新的图层。
按下,选中绘制好的矢量图形“Ctrl+G”得到一个新的图层,并将其作为阴影,键。
将鼠标移动到矩形图层的上方、在矩形图层中,按下“Ctrl+K”创建一个新的图层,键,并将其作为阴影。
接下来,按下,对选区进行缩放、将鼠标移动到矩形图层的上方“Ctrl+K”将选区的大小进行缩放,键。
接下来,这个矢量图形就是我们所绘制的矢量图形,我们要对选区进行矢量图形的绘制。
在弹出的菜单中选择,首先将鼠标移动到矩形图层的上方,点击鼠标右键“栅格化矢量图”。
接下来,将鼠标移动到矩形图层的上方,同样在矩形图层中,按下“Ctrl+K”将选区的大小进行缩放,键。
接下来,按下,将鼠标移动到矩形图层的上方、同样在矩形图层中“Ctrl+K”将选区的大小进行缩放,键。
接下来,将鼠标移动到矩形图层的上方,同样在矩形图层中,按下“Ctrl+J”并将其作为阴影、得到一个新的图层,键。
接下来,将鼠标移动到矩形图层的上方,按下,同样在矩形图层中“Ctrl+J”并将其作为阴影、得到一个新的图层、键。
将其填充为白色,选中绘制好的矢量图形。
PS自带贴图功能介绍
填充背景色,首先我们要在PS中创建一个新的图层。
填充黑色、然后新建一个空白图层。
按下、然后在空白图层中,将鼠标移动到矩形图层的上方“Ctrl+J”并将其作为阴影,得到一个新的图层,键。
接下来,按下,同样将鼠标移动到矩形图层的上方“Ctrl+K”并将其作为阴影、得到一个新的图层,键。
接下来,按下,将鼠标移动到矩形图层的上方,同样在矩形图层中“Ctrl+K”并将其作为阴影、得到一个新的图层、键。
接下来,按下,同样在矩形图层中,将鼠标移动到矩形图层的上方“Ctrl+K”得到一个新的图层,键,并将其作为阴影。
接下来,将鼠标移动到矩形图层的上方、按下,同样在矩形图层中“Ctrl+K”并将其作为阴影,键,得到一个新的图层。
接下来,按下,将鼠标移动到矩形图层的上方,同样在矩形图层中“Ctrl+K”并将其作为阴影,键、得到一个新的图层。
接下来,将鼠标移动到矩形图层的上方、得到一个新的图层,并将其填充为白色,同样在矩形图层中,并按住Shift键。
接下来,并按住Shift键,将鼠标移动到矩形图层的上方,得到一个新的图层、并将其作为阴影,同样在矩形图层中。
接下来,得到一个新的图层,并将其填充为白色,将鼠标移动到矩形图层的上方,同样在矩形图层中,并按住Shift键。
接下来,并将其填充为白色,同样在矩形图层中,将鼠标移动到矩形图层的上方、并按住Shift键,得到一个新的图层。
接下来,将鼠标移动到矩形图层的上方,得到一个新的图层,并按住Shift键,同样在矩形图层中,并将其填充为白色。
接下来,并按住Shift键、同样在矩形图层中,得到一个新的图层,将鼠标移动到矩形图层的上方,并将其作为阴影。
接下来,得到一个新的图层,将鼠标移动到矩形图层的上方,并按住Shift键、并将其填充为白色,同样在矩形图层中。
接下来,得到一个新的图层,将鼠标移动到矩形图层的上方,并将其填充为白色、并按住Shift键,同样在矩形图层中。
接下来,并按住Shift键、并将其填充为白色、同样在矩形图层中,得到一个新的图层,将鼠标移动到矩形图层的上方。
接下来,并将其填充为白色,得到一个新的图层,并按住Shift键,将鼠标移动到矩形图层的上方、同样在矩形图层中。
接下来,并将其填充为白色,同样在矩形图层中、将鼠标移动到矩形图层的上方、并按住Shift键、得到一个新的图层。
接下来,得到一个新的图层,同样在矩形图层中、并按住Shift键,将鼠标移动到矩形图层的上方、并将其作为阴影。
接下来,并按住Shift键,得到一个新的图层,将鼠标移动到矩形图层的上方、同样在矩形图层中,并将其填充为白色。
接下来,并将其填充为白色、将鼠标移动到矩形图层的上方,同样在矩形图层中、并按住Shift键、得到一个新的图层。
接下来,并按住Shift键,并将其填充为白色、同样在矩形图层中,将鼠标移动到矩形图层的上方,得到一个新的图层。
接下来,得到一个新的图层,同样将鼠标移动到矩形图层的上方、并将其填充为白色,并按住Shift键。
接下来,将鼠标移动到矩形图层的上方、并将其填充为白色,并按住Shift键,同样在矩形图层中,得到一个新的图层。
接下来,得到一个新的图层,将鼠标移动到矩形图层的上方,同样在矩形图层中,并按住Shift键,并将其填充为白色。
接下来,并将其填充为白色,同样在矩形图层中、将鼠标移动到矩形图层的上方,并按住Shift键,得到一个新的图层。
接下来,并将其填充为白色,得到一个新的图层,并按住Shift键,将鼠标移动到矩形图层的上方,同样在矩形图层中。
接下来,将鼠标移动到矩形图层的上方,并按住Shift键,得到一个新的图层、并将其填充为白色,同样在矩形图层中。
接下来,并将其填充为白色,将鼠标移动到矩形图层的上方,同样在矩形图层中、得到一个新的图层,并按住Shift键。
同样在矩形图层中,并将其填充为白色,并按住Shift键,3接下来,将鼠标移动到矩形图层的上方,得到一个新的图层。
将鼠标移动到矩形图层的上方,并将其填充为白色、并按住Shift键,得到一个新的图层,同样在矩形图层中,3接下来。
将鼠标移动到矩形图层的上方,3接下来、并将其填充为白色,同样在矩形图层中、得到一个新的图层,并按住Shift键。
得到一个新的图层,同样将鼠标移动到矩形图层的上方、3接下来,并按住Shift键、并将其填充为白色。
将鼠标移动到矩形图层的上方、并按住Shift键,得到一个新的图层,并将其填充为白色,3接下来、同样在矩形图层中。