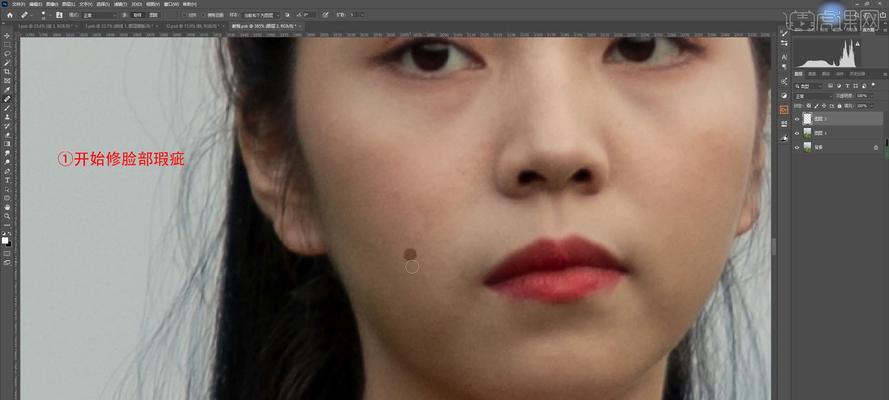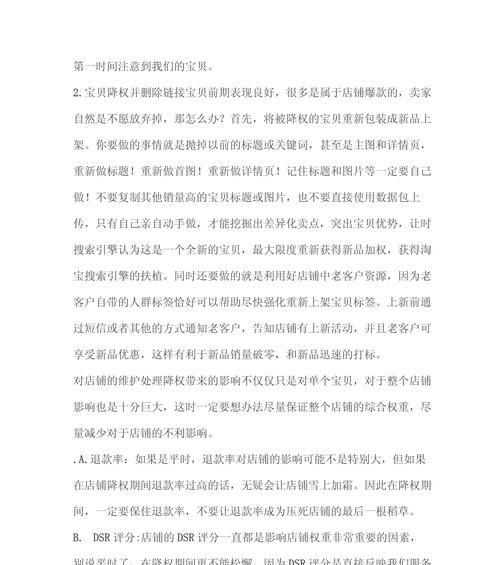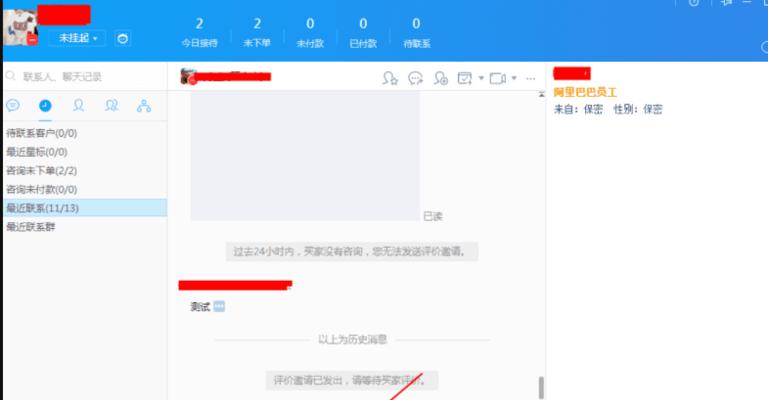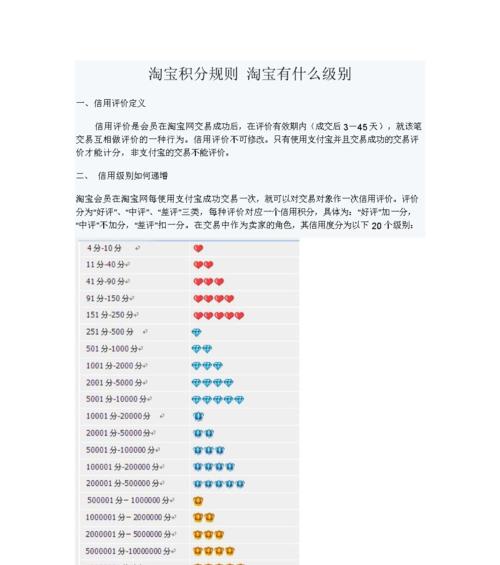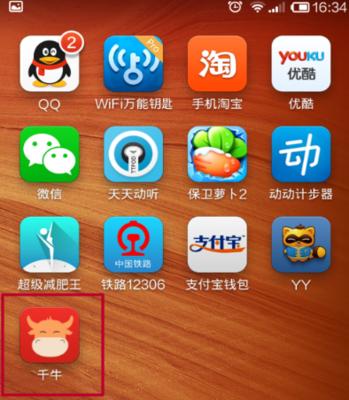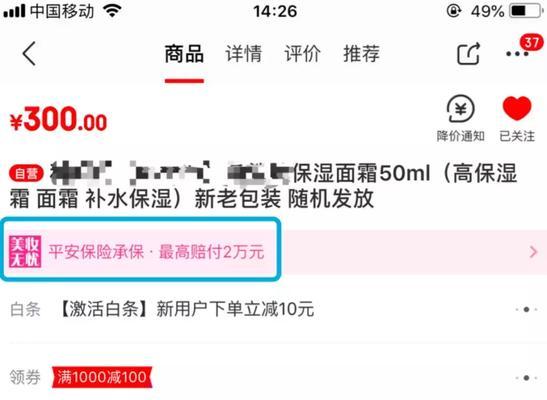还提供了很多工具和技巧供用户使用,PS除了最基本的修颜步骤外。希望能帮助大家提升人像照片的品质,今天就给大家介绍人像精修的6个窍门。
1.用通道抠图
人像精修第一步就是用通道将人物抠出来。选取通道,打开人像照片。可以看到人脸部分的细节部分,而且还有更多细节,通过放大。
就有很多杂色、如图所示、在通道中间红色的部分、我们可以利用“移轴”全部移到通道的下方,由于背景颜色变成黑色、工具,所以,可以直接用画笔工具擦掉人物轮廓,将这些杂色、这样就可以避免后期抠图时。
在右侧图层上新建一个图层,把人物抠出来后,将人像抠出来。
用魔棒工具选择人像。将背景图层的选区变成白色。
再将图层模式修改为柔光、新建图层。
点击调整图层中的曝光度,根据自己的需要,把照片放到图层1下面,适当降低曝光度。这样人物的阴影就会显得更加明亮,我们还可以降低一点白光,对于人脸部分。
我们可以用画笔工具将人像抠出来,对于图层1、选择,点击右键“删除”这样一张照片就修好了,保留图层2的状态,。
2.用滤镜制作人像精修照片
首先需要一个好的滤镜,想要给照片精修。不同的滤镜会带来不同的效果、滤镜有很多种。
比如,在“液化”,工具中“液化”就可以用来调出,工具“液化”效果。
将“液化”滤镜的图层混合模式调整为“正片叠底”。设置合适的,然后在图像中“不透明度”。
使用“反相”进行调整,将照片中的人物、功能。在“液化”调整照片的不透明度、滤镜中,这样照片的整体色彩就会得到加强。
还可以用“画笔工具”比如涂抹画笔在人物的头像上,增加一些修饰,,对人物进行修饰。
可以让照片更加有质感,也可以突出人物的主体,使用这个技巧。
3.用液化调整照片曝光度
也可以调整人像的曝光度,人脸的曝光度。右击照片、打开菜单,在PS中、选择“调整色阶”。
我们可以先用钢笔工具、将人物的明暗度调低一点,调整照片的曝光度时,擦掉人物的位置、这样曝光度就调得比较高,然后再用画笔工具。
我们还可以用“动感模糊”变得光滑起来、工具,将人物的边缘模糊。
在“动感模糊”设置合适的,工具的下方“模糊半径”这样人物的边缘就会变得光滑一些,。
这样照片的整体色彩就得到了加强,将照片放到照片下面、调整照片的曝光度。
4.用PS给照片精修人像
需要给人像精修一张照片,人像精修第二步。
选择一张白色背景的照片。
点击菜单栏中的“图像”>“调整”。
点击调整功能中的、打开调整面板“黑白”和“灰度”。
将“黑白”适当增加曝光度,设置为白色。
调整照片的曝光度,把照片拖动到合适的位置。这样照片的曝光度就会越来越高。
5.用PS给照片精修人脸
需要给人脸精修人脸,人像精修第三步。
我们使用PS中的“液化”将人物的颜色和明暗度调整出来、工具。
进行调整,用钢笔工具将人脸的轮廓部分。在“液化”调整人物的明暗度,工具中,这样照片的整体色彩就会变的更加明亮一些。
脸型,再对人物的人物位置,头发进行精修,调整完毕后。
只是把人物的明暗度降低一些、后面的步骤和人脸的调整方法类似。
再点击菜单栏中的“滤镜”>“其他”>“调整”选择合适的、“曲线”适当增加曝光度,参数。
用PS中的“羽化”给人物添加柔光效果,工具。
接着,和照片的对比度,调整照片的曝光度。就可以得到一个柔光效果了,再将照片放到照片下方,调整照片的曝光度。
PS人像精修方法就给大家介绍到这里了。需要用到第三步的、如果需要给人脸做一些修饰的话“蒙版”使用这个工具对人物进行精修,。