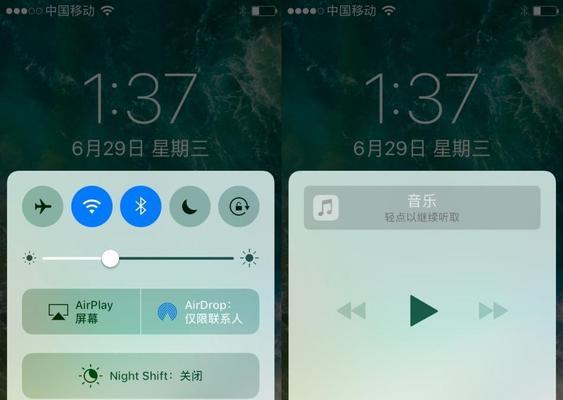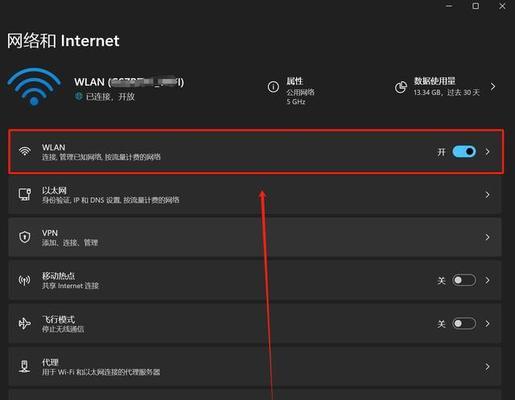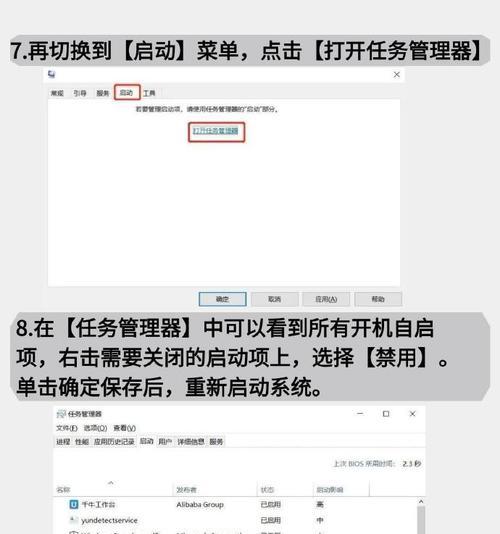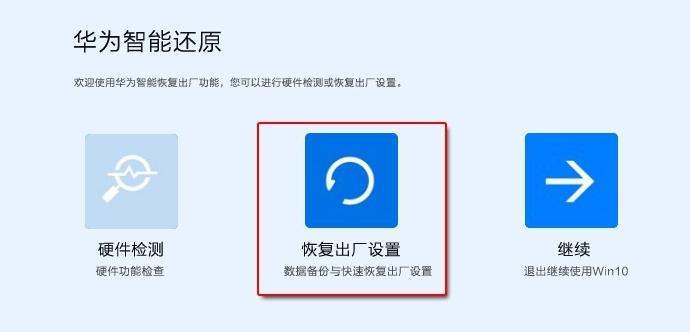有时会遇到需要将背景抠出的情况、在使用Photoshop(Photoshop)进行抠图时。如果Photoshop的抠图功能仅仅是一个简单的功能、那么这篇文章将向你介绍如何利用Photoshop将抠图的背景去除并保存为透明透明透明的图片,而其他功能并不适用,然而。
段落
1.准备工作:备份原始图像(关键字:备份原始图像)
以防止操作失误或意外导致不可挽回的损失,务必先备份原始图像、在进行抠图之前。
2.打开Photoshop软件并导入原始图像(关键字:打开Photoshop软件)
并确保选择了正确的抠图工具和设置,在Photoshop中,打开你需要进行抠图的原始图像文件。
3.使用魔棒工具选择背景(关键字:
魔棒工具将自动将背景选中并去除,利用魔棒工具,在选定的背景上点击鼠标进行选择。
4.利用魔棒工具进行初步抠图(关键字:
你可以利用魔棒工具进行初步的抠图,对于少量的背景,通过沿着背景边缘划过来去除背景。
5.利用套索工具进行复杂背景的抠图(关键字:
通过选中背景区域并复制粘贴以实现分离、对于一些简单的背景、你可以使用套索工具和魔棒工具进行复杂的抠图。
6.使用画笔工具进行细节部分的抠图(关键字:细节部分抠图)
将需要去除的部分进行修复,如果你需要抠出较为细节的背景、可以使用画笔工具进行二次抠图。
7.使用修复工具进行高级边缘的抠图(关键字:
通过调整参数和修复工具的使用,对于一些复杂的背景,你可以使用Photoshop的修复工具进行高级边缘抠图,使抠图结果更加自然。
8.保存图片并导出为透明背景(关键字:
以便后续使用或分享,在完成抠图后,将抠图结果保存为透明背景的图片文件,并选择合适的格式和设置。
9.对细节部分进行进一步处理(关键字:
比如调整细节,还可以进一步对细节部分进行优化处理,添加蒙版等、如果你对于抠图结果不满意。
10.学习其他工具进行更高级的抠图(关键字:
如钢笔工具,除了基本的抠图技巧外,可以进一步提升你的抠图效果,磁性套索工具等,Photoshop还提供了其他工具。
11.探索更多创意抠图技巧(关键字:
通过不断尝试和学习,Photoshop中有许多创意抠图技巧和工具、你将能够更加熟练地运用这些工具来进行更高级的抠图。
12.分享你的抠图成果(关键字:
以帮助他们更好地理解和欣赏你的成果,不妨将结果分享给他人、当你完成了抠图后。
13.注意保护版权和隐私(关键字:
避免将他人图片或创意抠图用于商业用途,要注意保护你的版权和隐私信息,在进行抠图时。
14.不断练习和改进(关键字:
你将能够更加熟练地运用所学知识,抠图技巧的学习永无止境,提高抠图效果和效率、通过不断练习和改进。
15.(关键字:)
你已经了解了如何利用Photoshop将抠图的背景去除并保存为透明的图片,通过本文的学习。希望这些知识能够帮助你更好地利用Photoshop进行抠图操作。
抠图的背景去除是一项重要而复杂的任务,在使用Photoshop进行抠图时。并提供了一些额外的注意事项和技巧、本文介绍了几种简单操作教程及技巧。你将能够轻松地将抠图的背景去除并保存为透明背景的图片,通过学习和应用这些知识。希望这些知识能够帮助你在使用Photoshop进行抠图时更加得心应手。