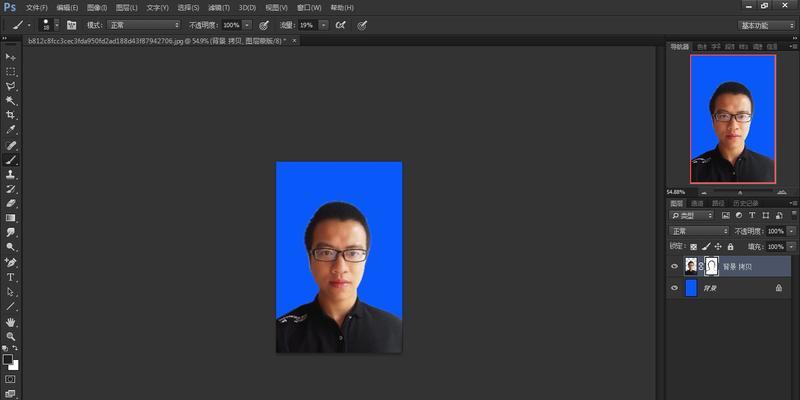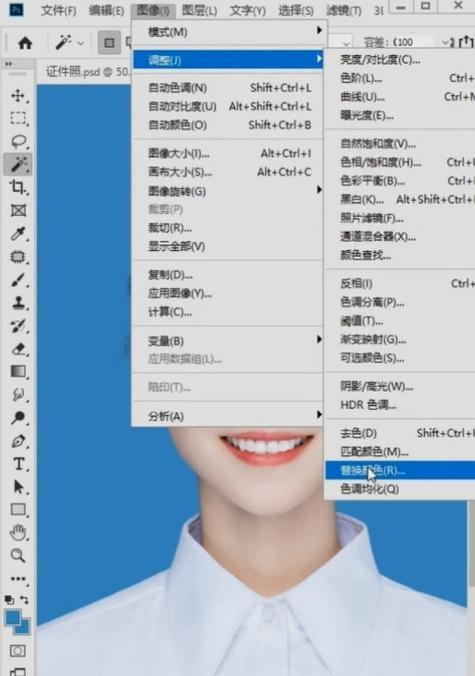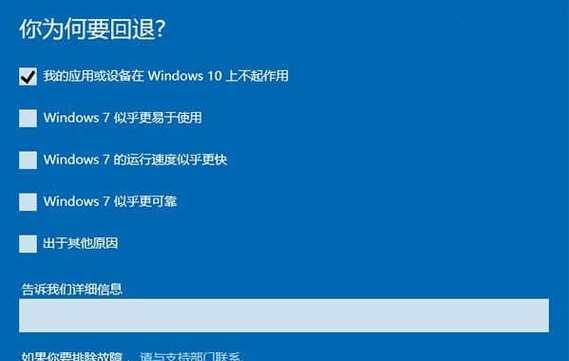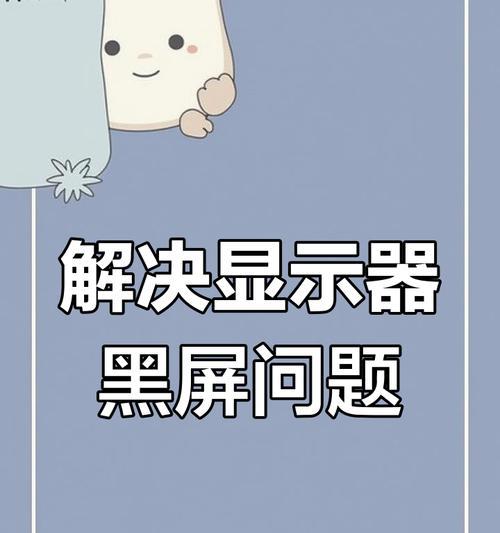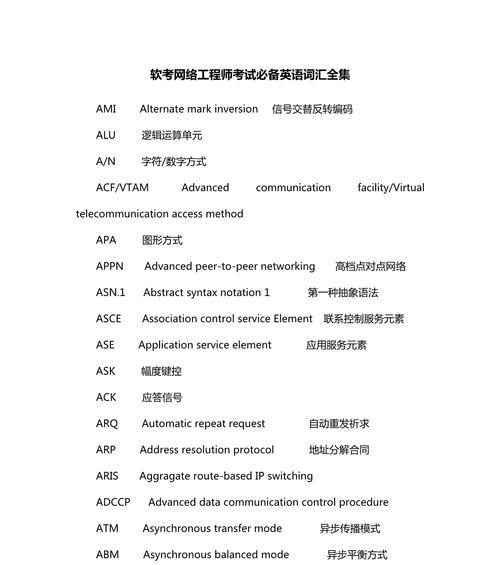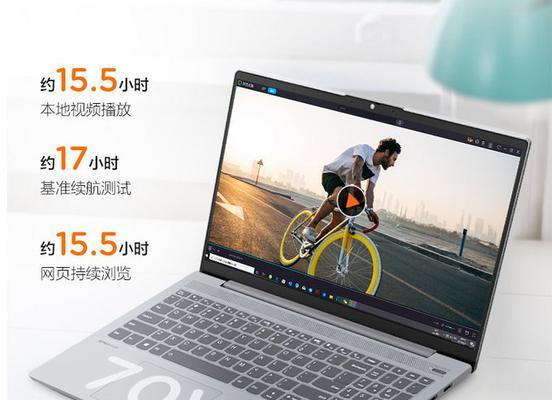我们经常使用照片进行分享和装饰,在如今社交媒体时代。我们可能希望将照片的背景更换成自己所喜欢的颜色,以增加照片的个性和艺术感、有时候。而使用Photoshop(简称PS)进行照片换背景的方法非常简单和快捷。帮助您快速学会如何使用PS进行照片换背景,本文将为您介绍详细的步骤和技巧。
1.选择合适的图片处理软件
您需要选择一款适合您的照片处理软件,在开始之前。PicResize等、市面上有许多免费的软件可供选择、如PhotoshopExpress。选择一款适合自己的软件、根据自己的需求和操作习惯。
2.打开需要更换背景的照片
或直接从计算机中导入、打开所选的照片、您可以在软件中找到已经保存为背景的图片。
3.选择工具栏中的“背景橡皮擦”工具
您需要先使用鼠标或者画笔工具在图片上进行擦除,在使用软件之前。这一步是为了进一步替换背景。
4.调整擦除区域的大小和透明度
擦除区域是为了确保抠出的区域不会影响图片的整体效果。您可以使用软件中的“调整画笔”工具来调整擦除区域的大小和透明度。
5.使用吸管工具吸取原始背景
选择滤镜-您可以根据需要选择一个适合的工具来吸取原始背景、市场上有许多吸管工具。这是一个简单但非常有用的功能。
6.将背景去除并创建新的填充层
您可以使用,在PS中“背景橡皮擦”工具来选择背景并创建一个新的填充层。您可以选择不同的橡皮擦的颜色或样式来进行修改,根据具体的情况。
7.将背景图层拖动到新图层
您可以使用吸管工具将背景图层拖动到新图层的适当位置,在填充图层的同时。这个步骤将使得抠图更加自然和美观。
8.调整抠图的边缘和透明度
您可以使用橡皮擦工具对抠出的背景进行调整,并根据需要调整抠图的边缘和透明度,在抠图完成后。使图片更加完美,这样能够更好地融合背景。
9.为背景图添加边框或涂鸦
您还可以为它添加一些边框或涂鸦,为了让换背景图更加美观。使得整个图片更加丰富和有质感、这样能够掩盖一些不需要的部分。
10.调整颜色和亮度
您可以对抠图的背景颜色和亮度进行调整,在完成去除背景后。您可以使用软件中的,根据需要“调整图层”或“调整色彩”工具来调整这些参数。
11.保存并导出照片
您可以选择保存所选的照片并导出为JPG或PNG格式、在完成照片处理后。选择适当的格式和参数,根据不同的需求和平台要求。
12.修整照片并保存
您可以使用PS提供的修整功能来对照片进行修整,修饰等操作,完成保存后,添加边框、包括去除。
13.查看和保存照片
确保最终保留的效果符合您的要求,对比度,清晰度等参数,您可以在保存照片之前再次检查和调整色彩。
14.分享照片并保存
您可以选择将它们上传到社交媒体平台或打印出来,当您满意于保存或分享照片时,然后分享给其他人欣赏。
15.使用PS技巧进一步提升照片效果
还有一些额外的技巧可以帮助您进一步提升照片的效果,除了掌握基本的抠图技巧外。添加滤镜等,调整图像的色彩平衡、例如使用蒙版。
您可以快速学会使用PS进行照片换背景的操作、通过本文的指导。调整擦除区域、填充和调整颜色,选择合适的软件,最终导出图片等步骤都是非常重要的。希望这些技巧能够帮助您在拍摄和编辑照片时获得满意的效果。