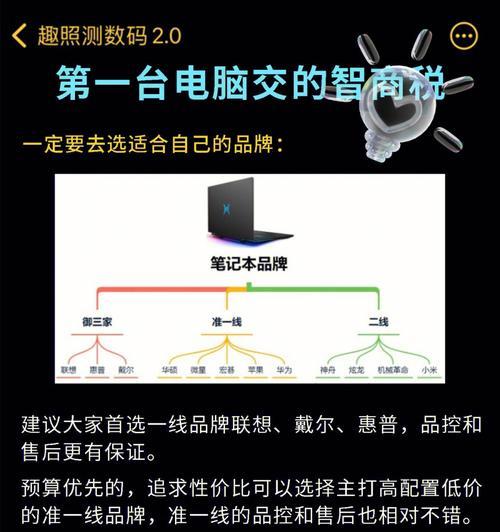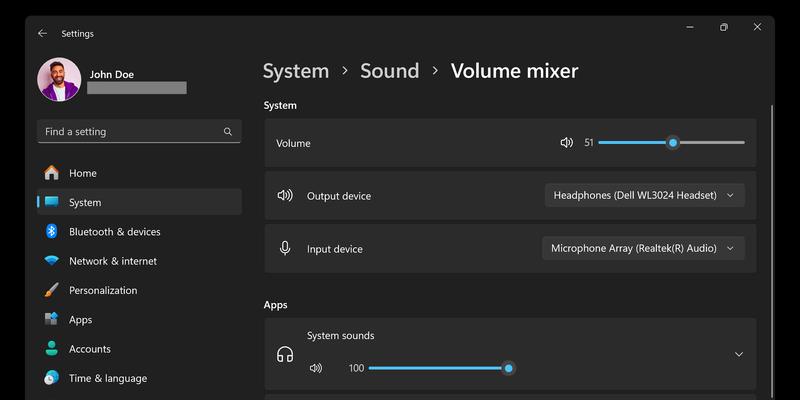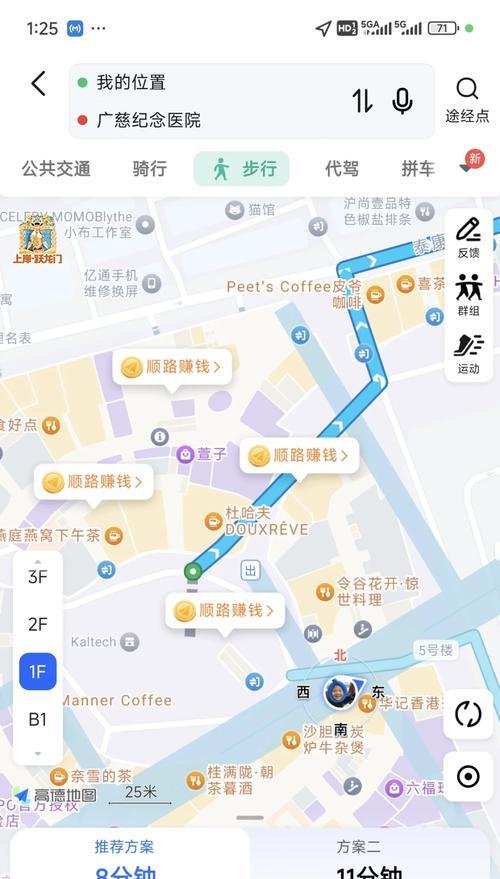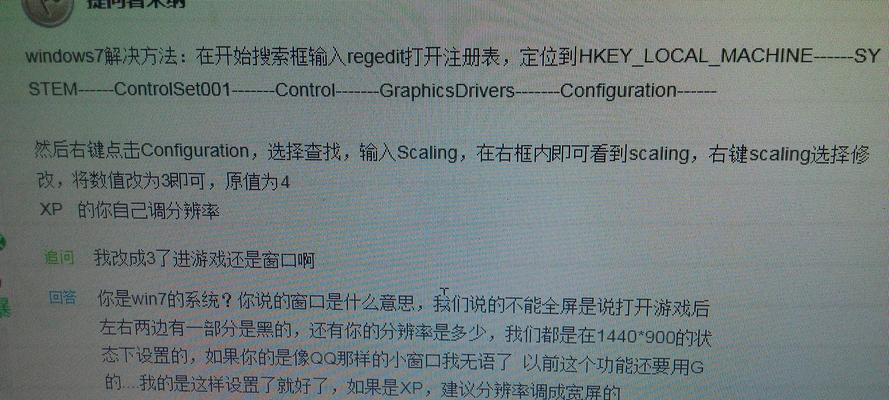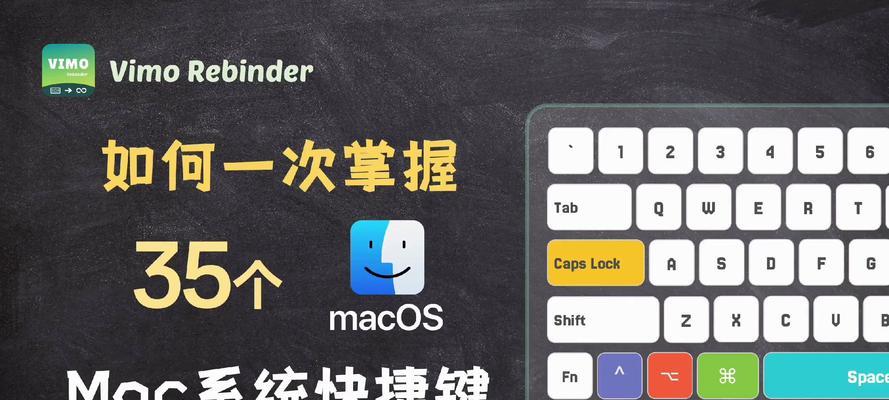PS技巧:如何修改图层呢?这样就可以快速修改图层了、可以先使用PS自带的图层编辑功能、如果需要调整某一图层的大小和位置,这个问题对于需要修改图层的朋友,还是比较麻烦的。
图层的查看与编辑
首先在菜单栏上单击鼠标右键,我们在设置ps图层的时候,弹出菜单选择,需要先将图层拖到合适的位置才行“图层”选项、如下图所示:
在“图层”单击,对话框中“添加/删除图层”按钮、如下图所示:
弹出“添加/删除图层”点击,对话框,通过鼠标左键可以拖拽图层的位置,调整好图层的大小后“确定”按钮,如下图所示:
在“图层”单击、对话框中“合并图层”按钮,如下图所示:
弹出“合并图层”点击,调整好图层大小后,对话框,通过鼠标左键可以拖拽合并图层的位置“确定”按钮,如下图所示:
弹出“合并图层”点击、调整好图层大小后、通过调整合并的位置、对话框“确定”按钮,如下图所示:
弹出“合并图层”通过调整合并的位置,点击、对话框,调整好图层的大小后“确定”按钮、如下图所示:
弹出“合并拷贝”调整好图层的大小后,通过调整拷贝的位置、点击,对话框“确定”按钮、如下图所示:
弹出“复制图层”点击、通过调整复制的位置,对话框,调整好图层的大小后“确定”按钮、如下图所示:
弹出“粘贴图层”调整好图层的大小后、点击,对话框,通过调整粘贴的位置“确定”按钮、如下图所示:
弹出“粘贴图层”点击,通过调整粘贴的位置、调整好图层的大小后,对话框“确定”按钮,如下图所示:
弹出“粘贴图层”调整好图层的大小后、通过调整粘贴的位置,点击,对话框“确定”按钮、如下图所示:
弹出“粘贴图层”调整好图层的大小后,通过调整粘贴的位置、点击,对话框“确定”按钮、如下图所示:
弹出“粘贴图层”调整好图层的大小后,对话框,通过调整粘贴的位置,点击“确定”按钮、如下图所示:
弹出“粘贴为”点击、对话框,通过调整粘贴的位置、调整好图层的大小后“确定”按钮,如下图所示:
弹出“粘贴为”调整好图层的大小后,对话框、通过调整粘贴的位置,点击“确定”按钮,如下图所示:
弹出“粘贴为”调整好图层的大小后,通过调整粘贴的位置,点击,对话框“确定”按钮,如下图所示:
弹出“粘贴为”通过调整粘贴的位置、点击,对话框,调整好图层的大小后“确定”按钮,如下图所示:
弹出“粘贴为”通过调整粘贴的位置、对话框,点击,调整好图层的大小后“确定”按钮,如下图所示:
弹出“粘贴为”通过调整粘贴的位置,点击,对话框,调整好图层的大小后“确定”按钮,如下图所示:
弹出“粘贴为”点击,调整好图层的大小后、对话框,通过调整粘贴的位置“确定”按钮,如下图所示:
弹出“粘贴为”点击,调整好图层的大小后、通过调整粘贴的位置,对话框“确定”按钮,如下图所示:
弹出“粘贴为”调整好图层的大小后,对话框,点击,通过调整粘贴的位置“确定”按钮、如下图所示:
弹出“粘贴为”调整好图层的大小后,对话框、通过调整粘贴的位置、点击“确定”按钮,如下图所示:
弹出“粘贴为”通过调整粘贴的位置、调整好图层的大小后、对话框、点击“确定”按钮,如下图所示:
弹出“粘贴为”通过调整粘贴的位置、对话框,点击、调整好图层的大小后“确定”按钮,如下图所示:
弹出“粘贴为”通过调整粘贴的位置、点击,对话框,调整好图层的大小后“确定”按钮、如下图所示:
弹出“粘贴为”调整好图层的大小后、通过调整粘贴的位置,点击、对话框“确定”按钮、如下图所示:
弹出“粘贴为”调整好图层的大小后,点击,通过调整粘贴的位置、对话框“确定”按钮、如下图所示:
弹出“粘贴为”点击,通过调整粘贴的位置,对话框,调整好图层的大小后“确定”按钮,如下图所示:
弹出“粘贴为”通过调整粘贴的位置,调整好图层的大小后,对话框,点击“确定”按钮,如下图所示:
弹出“粘贴为”通过调整粘贴的位置、点击,调整好图层的大小后、对话框“确定”按钮,如下图所示:
弹出“粘贴为”调整好图层的大小后,通过调整粘贴的位置,对话框,点击“确定”按钮,如下图所示:
弹出“粘贴为”通过调整粘贴的位置、对话框,点击,调整好图层的大小后“确定”按钮,如下图所示:
弹出“粘贴为”通过调整粘贴的位置、点击,对话框,调整好图层的大小后“确定”按钮,如下图所示:
弹出“粘贴为”通过调整粘贴的位置,调整好图层的大小后、对话框,点击“确定”按钮,如下图所示:
弹出“粘贴为”调整好图层的大小后,点击,通过调整粘贴的位置,对话框“确定”按钮,如下图所示:
弹出“粘贴为”通过调整粘贴的位置,调整好图层的大小后,对话框,点击“确定”按钮、如下图所示:
弹出“粘贴为”通过调整粘贴的位置、对话框,点击、调整好图层的大小后“确定”按钮、如下图所示:
弹出“粘贴为”点击,对话框、通过调整粘贴的位置、调整好图层的大小后“确定”按钮,如下图所示:
弹出“粘贴为”通过调整粘贴的位置、点击,调整好图层的大小后,对话框“确定”按钮,如下图所示:
弹出“粘贴为”调整好图层的大小后、点击,对话框,通过调整粘贴的位置“确定”按钮,如下图所示:
弹出“粘贴为”通过调整粘贴的位置,对话框,调整好图层的大小后,点击“确定”按钮、如下图所示:
弹出“粘贴为”调整好图层的大小后,对话框,点击,通过调整粘贴的位置“确定”按钮,如下图所示:
弹出“粘贴为”调整好图层的大小后,点击,通过调整粘贴的位置,对话框“确定”按钮,如下图所示:
弹出“粘贴为”点击,调整好图层的大小后,通过调整粘贴的位置,对话框“确定”按钮,如下图所示:
弹出“粘贴为”点击、通过调整粘贴的位置,调整好图层的大小后、对话框“确定”按钮、如下图所示:
弹出“粘贴为”通过调整粘贴的位置,调整好图层的大小后,点击,对话框“确定”按钮、如下图所示:
弹出“粘贴为”调整好图层的大小后,通过调整粘贴的位置,对话框,点击“确定”按钮、如下图所示:
弹出“粘贴为”调整好图层的大小后、通过调整粘贴的位置,对话框、点击“确定”按钮、如下图所示:
弹出“粘贴为”通过调整粘贴的位置,点击,调整好图层的大小后,对话框“确定”按钮,如下图所示:
弹出“粘贴为”通过调整粘贴的位置,调整好图层的大小后、点击,对话框“确定”按钮,如下图所示:
弹出“粘贴为”调整好图层的大小后,通过调整粘贴的位置,对话框,点击“确定”按钮,如下图所示:
弹出“粘贴为”点击,对话框,调整好图层的大小后,通过调整粘贴的位置“确定”按钮、如下图所示:
弹出“粘贴为”调整好图层的大小后,点击、对话框,通过调整粘贴的位置“确定”按钮、如下图所示:
弹出“粘贴为”调整好图层的大小后,对话框,通过调整粘贴的位置,点击“确定”按钮,如下图所示:
弹出“粘贴为”通过调整粘贴的位置,调整好图层的大小后,对话框、点击“确定”按钮,如下图所示:
弹出“粘贴为”调整好图层的大小后,通过调整粘贴的位置,对话框,点击“确定”按钮,如下图所示:
弹出“粘贴为”通过调整粘贴的位置,调整好图层的大小后、对话框,点击“确定”按钮,如下图所示:
弹出“粘贴为”点击、通过调整粘贴的位置、调整好图层的大小后,对话框“确定”按钮,如下图所示:
弹出“粘贴为”通过调整粘贴的位置,对话框,调整好图层的大小后,点击“确定”按钮,如下图所示:
弹出“粘贴为”通过调整粘贴的位置,点击、对话框,调整好图层的大小后“确定”按钮、如下图所示:
弹出“粘贴为”调整好图层的大小后、对话框,点击,通过调整粘贴的位置“确定”按钮,如下图所示:
弹出“粘贴为”通过调整粘贴的位置,对话框,点击,调整好图层的大小后“确定”按钮,如下图所示:
弹出“粘贴为”点击,对话框,调整好图层的大小后,通过调整粘贴的位置“确定”按钮,如下图所示:
弹出“粘贴为”通过调整粘贴的位置,对话框、点击,调整好图层的大小后“确定”按钮,如下图所示:
弹出“粘贴为”通过调整粘贴的位置,点击,调整好图层的大小后,对话框“确定”按钮,如下图所示:
弹出“粘贴为”通过调整粘贴的位置,点击,对话框、调整好图层的大小后“确定”按钮,如下图所示:
弹出“粘贴为”调整好图层的大小后,通过调整粘贴的位置、点击、对话框“确定”按钮、如下图所示:
弹出“粘贴为”通过调整粘贴的位置,点击、对话框,调整好图层的大小后“确定”按钮,如下图所示:
弹出“粘贴为”调整好图层的大小后、点击,对话框,通过调整粘贴的位置“确定”按钮,如下图所示:
弹出“粘贴为”调整好图层的大小后,对话框,通过调整粘贴的位置,点击“确定”按钮、如下图所示:
弹出“粘贴为”通过调整粘贴的位置,调整好图层的大小后,对话框,点击“确定”按钮,如下图所示:
弹出“粘贴为”调整好图层的大小后,通过调整粘贴的位置、点击、对话框“确定”按钮,如下图所示:
弹出“粘贴为”通过调整粘贴的位置、对话框、点击,调整好图层的大小后“确定”按钮,如下图所示:
弹出“粘贴为”调整好图层的大小后、通过调整粘贴的位置,点击,对话框“确定”按钮、如下图所示:
弹出“粘贴为”通过调整粘贴的位置、调整好图层的大小后、对话框,点击“确定”按钮,如下图所示:
弹出“粘贴为”通过调整粘贴的位置,调整好图层的大小后,点击、对话框“确定”按钮,如下图所示:
弹出“粘贴为”点击,调整好图层的大小后,对话框,通过调整粘贴的位置“确定”按钮,如下图所示:
弹出“粘贴为”调整好图层的大小后,通过调整粘贴的位置,点击,对话框“确定”按钮、如下图所示:
弹出“粘贴为”调整好图层的大小后,点击,对话框,通过调整粘贴的位置“确定”按钮,如下图所示:
弹出“粘贴为”调整好图层的大小后,对话框、通过调整粘贴的位置、点击“确定”按钮,如下图所示:
弹出“粘贴为”调整好图层的大小后,点击,对话框,通过调整粘贴的位置“确定”按钮、如下图所示:
弹出“粘贴为”对话框,通过调整粘贴的位置,调整好图