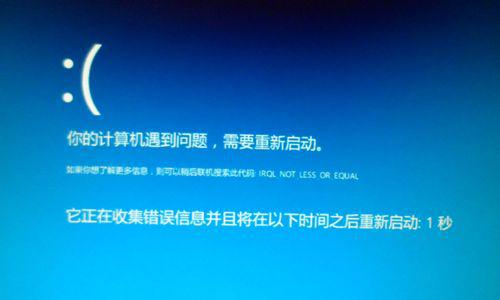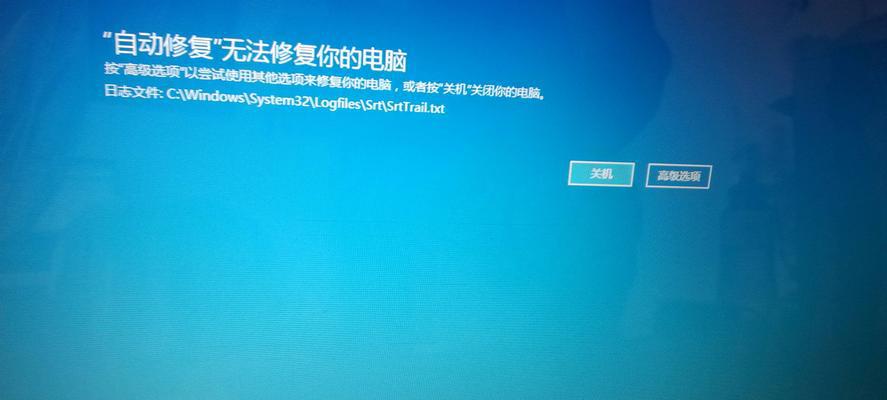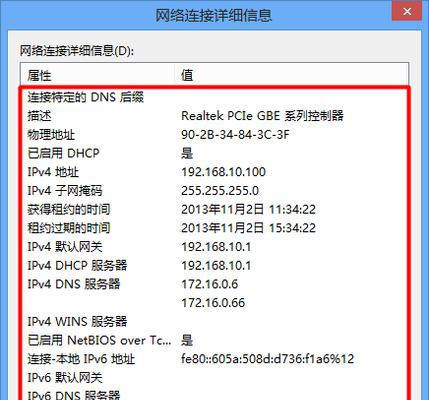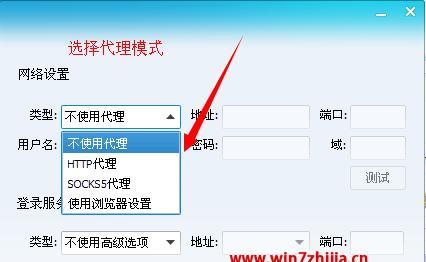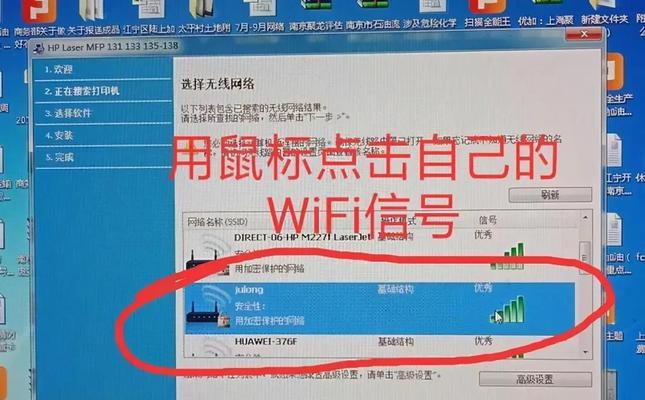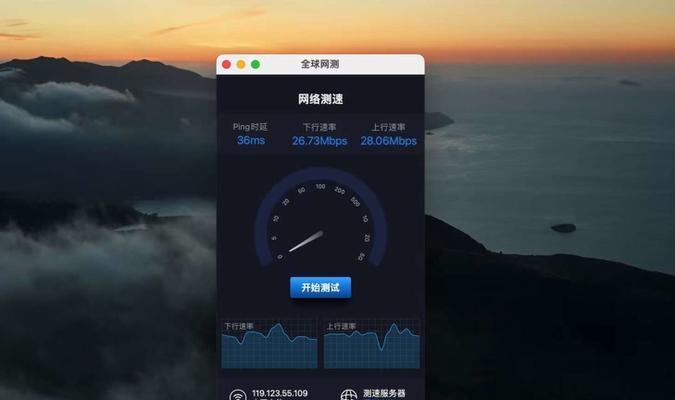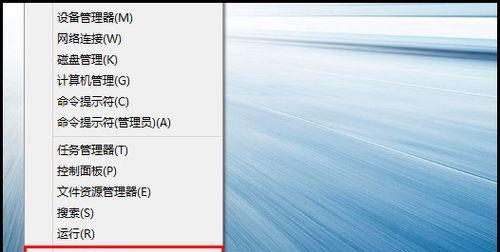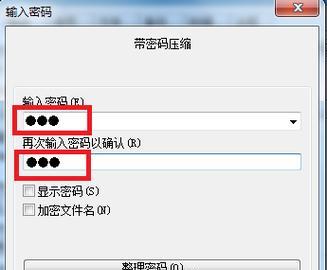在Windows8操作系统中,UAC(用户账户控制)服务是一个用于提高系统安全性的功能。然而,对于一些用户来说,UAC服务可能会带来一些不便,例如频繁的弹窗提示。如果您想关闭Win8系统的UAC服务,本文将为您提供详细的步骤和操作指南。
什么是UAC服务及其作用
UAC(用户账户控制)是Windows操作系统中的一种安全特性,旨在防止未经授权的更改和恶意软件的运行。它通过弹窗提示用户是否同意特定操作来提高系统的安全性。
关闭Win8系统的UAC服务可能带来的风险
关闭UAC服务可能会使您的系统更容易受到恶意软件和未经授权的更改的攻击,因为系统将无法及时提示您是否同意特定操作。在关闭UAC服务之前,请确保您对系统的安全性有足够的了解,并有其他适当的安全措施。
打开“控制面板”
要关闭Win8系统的UAC服务,首先需要打开“控制面板”。您可以在开始菜单中找到“控制面板”的快捷方式,并单击打开。
进入“用户账户”设置
在“控制面板”窗口中,找到并单击“用户账户”选项。这将打开一个新的窗口,显示与用户账户相关的设置选项。
选择“更改用户账户控制设置”
在“用户账户”窗口中,找到并单击“更改用户账户控制设置”链接。这将打开一个新的窗口,其中包含与UAC服务相关的设置选项。
调整UAC服务的级别
在“更改用户账户控制设置”窗口中,您会看到一个滑动条,用于调整UAC服务的级别。默认情况下,它设置为第二高的级别,即在发生系统更改时通知您。要关闭UAC服务,将滑动条移到最低级别,即“从不通知”。
确认操作权限
关闭UAC服务需要管理员权限。如果您当前使用的账户没有管理员权限,系统将提示您输入管理员密码或提供其他管理员账户的凭据。
重启系统使更改生效
在完成UAC服务的级别调整后,您需要重新启动系统使更改生效。保存您的工作并选择“重启”选项。
验证UAC服务是否已关闭
在系统重新启动后,您可以验证UAC服务是否已成功关闭。您将不再收到与UAC服务相关的弹窗提示,并且可以在之前会弹出的提示窗口中看到更改后的状态。
重新打开UAC服务(可选)
如果您在使用过程中发现关闭UAC服务带来了一些问题或安全风险,并且想重新启用UAC服务,您可以按照同样的步骤,将滑动条调整回较高的级别。
适当使用关闭UAC服务
关闭UAC服务可能会带来一些风险,请确保您了解自己的操作和系统的安全性要求。如果您不确定是否需要关闭UAC服务,请咨询专业人士或寻求其他安全措施。
采取其他安全措施
关闭UAC服务并不是唯一的安全措施。为了保护系统和个人信息的安全,您还可以使用防火墙、安全软件等其他安全措施,以提高系统的整体安全性。
注意安装和运行的程序
在关闭UAC服务的情况下,注意谨慎安装和运行来自未知来源或不可信的程序。这些程序可能包含恶意代码或可能对系统进行未经授权的更改。
定期检查系统安全性
关闭UAC服务后,定期检查系统的安全性非常重要。确保您的系统和安全软件都是最新版本,并定期进行病毒扫描和系统更新。
通过本文,您了解了如何关闭Win8系统的UAC服务,以及可能带来的风险和注意事项。关闭UAC服务需要谨慎操作,并确保采取其他适当的安全措施来保护系统的整体安全性。请根据您自身的需求和风险评估来决定是否关闭UAC服务,并在操作过程中遵循相关的提示和指导。