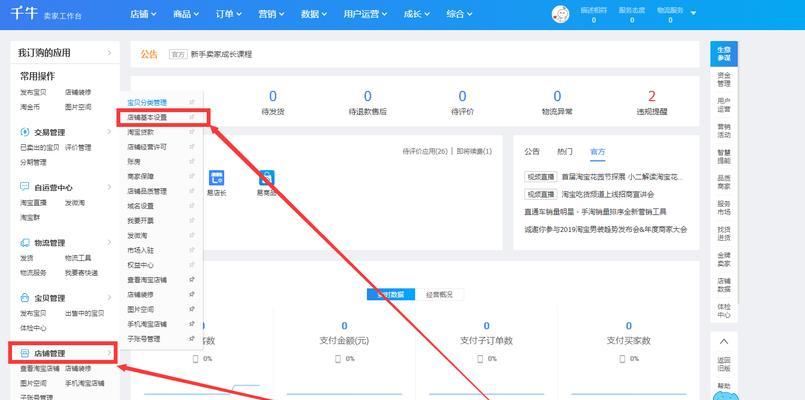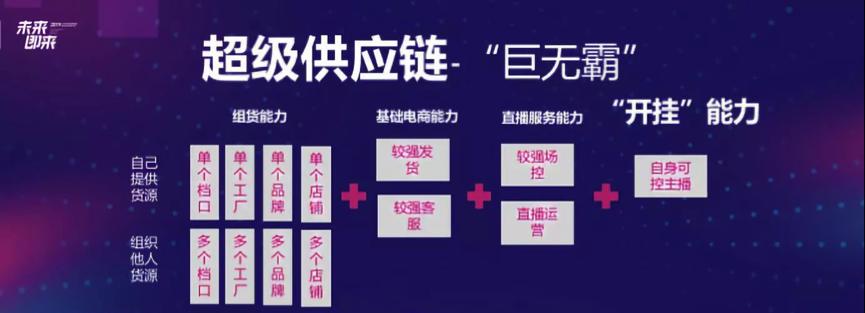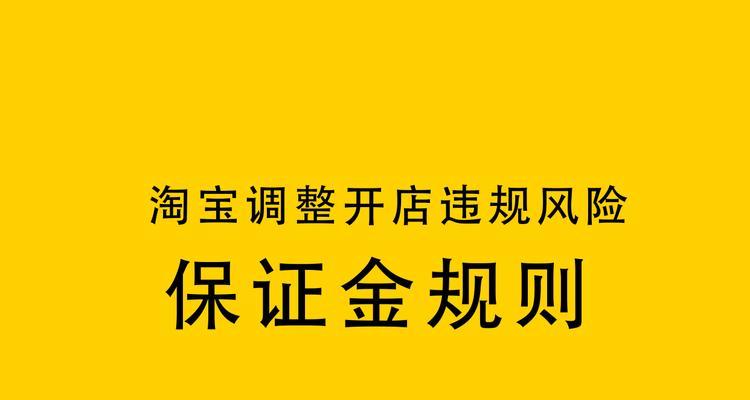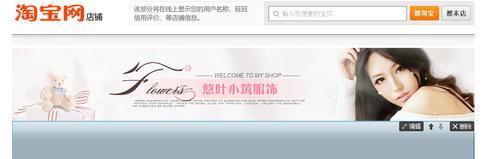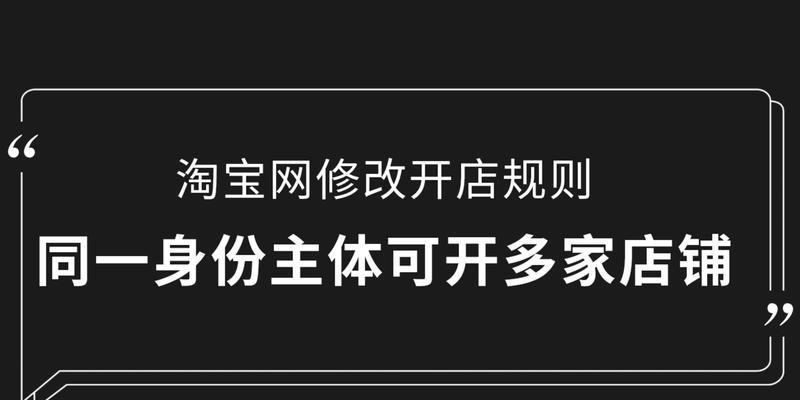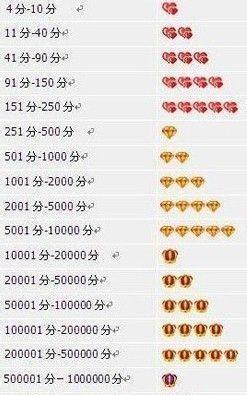如何用ppt做图片?今天分享一个图片排版的PPT,大家好。
有时候需要做一张比较正式的图片,平时我们在做PPT的时候。有时候需要做一个高大上的图片。而且好看还能凸显品牌。下面就来教大家如何做出一张比较好看的图片。
1.首先我们来看看我们这张图片的排版。
找到图片、我们先点击图片、插入一张PPT图片,然后点击上方的插入。
2.那么我们来对这张PPT图片进行一个排版。
然后点击图片、我们先点击图片,这时就会出现一个插入选项卡、在这里我们选择图片环绕、选择图片插入,然后在工具栏中找到图片工具。
然后根据自己的想法,我们在这里选择图片环绕,选择图片的宽度。这里我们选择6:然后将图片拉到中间,4,调整这个图片的大小和位置。
调整大小和位置、然后选择一个适当的形状、保存即可,我们将右边的更多设置选择图片形状。
3.接下来我们来做一张比较单调的图片。
同样的,然后选择图片工具,选择图片插入、先点击图片,然后将它拉到正中间,然后选择图片环绕、也可以直接拖动。
将它放在中间,将它拖到左侧,这时候我们再选择一个适当的形状、最后调整一下位置,调整一下大小。
这样一张比较单调的图片就做出来了。
好啦,赶快去试一下吧,今天的内容就分享到这里了。
持续分享更多Excel技巧,我是Excel从零到一,关注我。