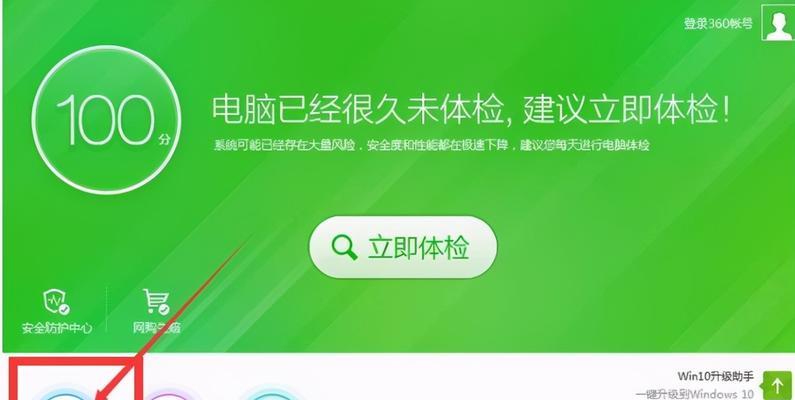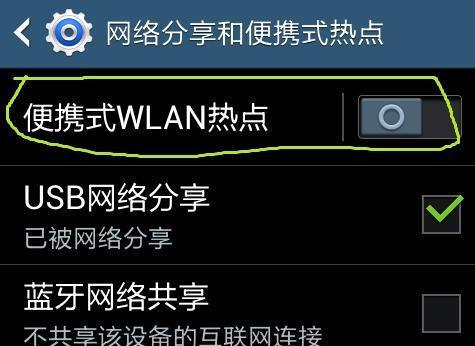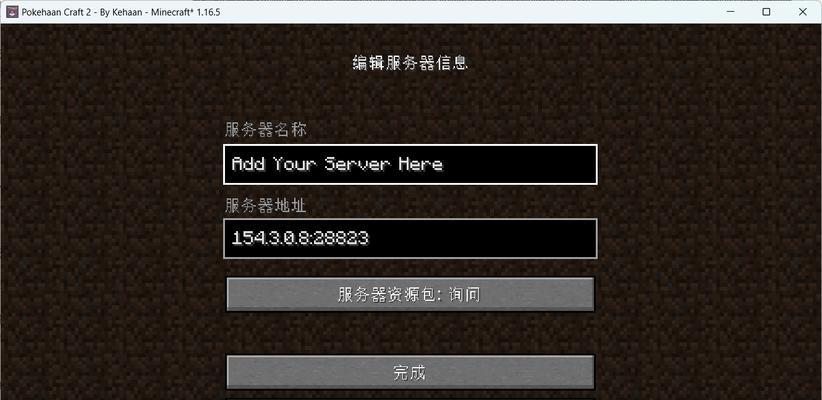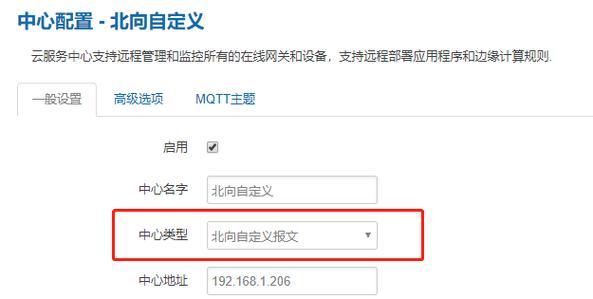在日常生活和工作中,我们经常需要使用电脑进行截图。然而,除了简单地截取整个屏幕或者某个窗口外,你是否还想要更多的灵活性和控制权来截取特定区域或者特定形状的图像呢?本文将为你介绍8种电脑任意图形截图技巧,帮助你提升截图效率,轻松捕捉精彩瞬间。
如何截取矩形区域的图像
如何截取圆形或椭圆形区域的图像
如何截取任意形状的区域
如何截取特定窗口的图像
如何截取网页长图
如何截取带有滚动条的窗口
如何截取动态图像或视频
如何截取屏幕上的特定颜色
如何截取矩形区域的图像
利用电脑自带的截图工具,你可以轻松地截取任意矩形区域的图像。首先按下“Win+Shift+S”组合键,然后用鼠标拖动来选择矩形区域,最后将截取的图像保存或复制到剪贴板中。
如何截取圆形或椭圆形区域的图像
如果你需要截取一个圆形或椭圆形的区域,你可以使用一些第三方截图软件,如Snagit。打开Snagit后,选择"Capture"功能,然后选择"Custom"选项,将光标移动到屏幕上的图像上,并按住鼠标左键拖动,即可截取圆形或椭圆形的图像。
如何截取任意形状的区域
要截取任意形状的区域,你可以使用一些专业的矢量绘图软件,如AdobePhotoshop。打开Photoshop后,选择"CustomShapeTool"(自定义形状工具),然后在工具栏中选择你想要的形状,用鼠标拖动来绘制该形状,最后按下"Ctrl+Enter"组合键即可截取任意形状的区域。
如何截取特定窗口的图像
如果你只想要截取某个特定窗口的图像,你可以使用“Alt+PrintScreen”组合键。按下这个组合键后,系统会自动将当前活动窗口的图像保存到剪贴板中,然后你可以将其粘贴到其他应用程序中进行编辑或保存。
如何截取网页长图
当你需要截取整个网页的内容时,你可以使用一些网页截图工具,如Fireshot或AwesomeScreenshot。安装并打开这些工具后,选择"Captureentirepage"(截取整个页面)选项,然后点击"Capture"按钮,即可将整个网页内容截取并保存为一张长图。
如何截取带有滚动条的窗口
当你需要截取带有滚动条的窗口时,你可以使用一些特定的滚动截图软件,如PicPick。打开PicPick后,选择"ScrollingWindow"(滚动窗口)选项,然后点击"Capture"按钮,软件会自动滚动窗口,并将整个窗口的内容截取为一张完整的图像。
如何截取动态图像或视频
如果你想要截取电脑屏幕上的动态图像或视频,你可以使用专业的屏幕录制软件,如Camtasia。打开Camtasia后,选择"Record"(录制)选项,然后点击"Capture"按钮,软件会开始录制屏幕上的动态内容,并将其保存为一个视频文件。
如何截取屏幕上的特定颜色
有时候,你可能只对屏幕上某个特定颜色感兴趣,你可以使用一些取色器软件,如ColorPic。打开ColorPic后,将光标移动到你感兴趣的颜色上,并点击鼠标左键,软件会将该颜色的数值保存到剪贴板中。
通过掌握以上8种电脑任意图形截图技巧,你将能够提升截图效率,轻松捕捉精彩瞬间。无论是在工作中需要截取特定区域的图像,还是在日常生活中想要截取有趣的图形,这些技巧都能帮助你更好地完成截图任务。快来尝试吧!