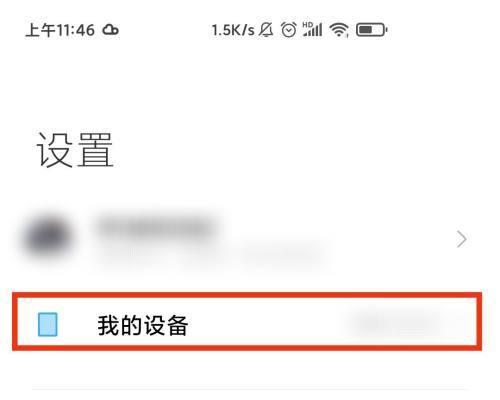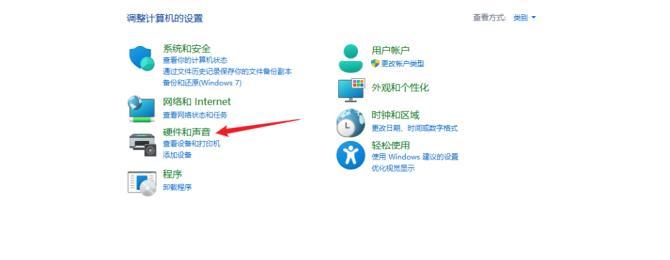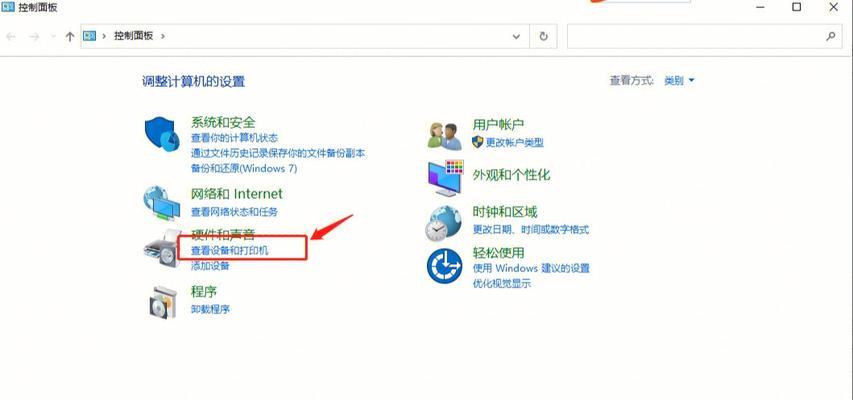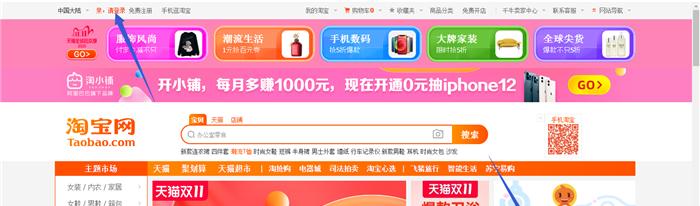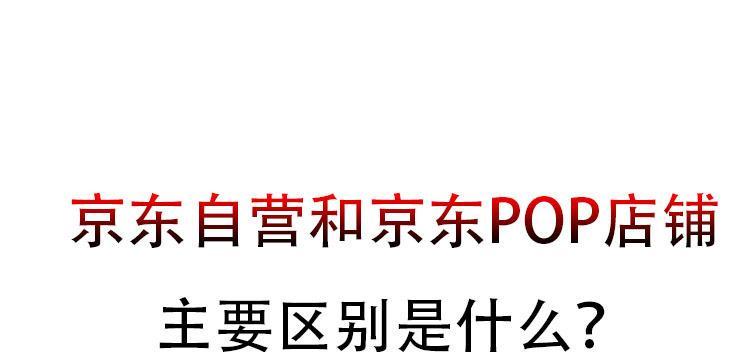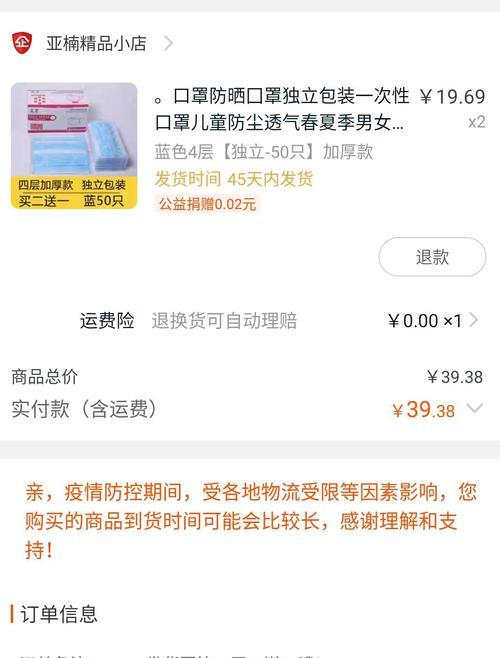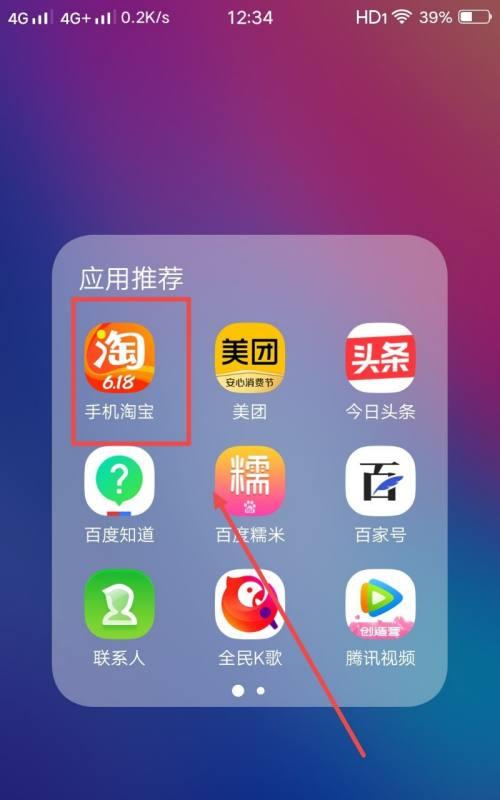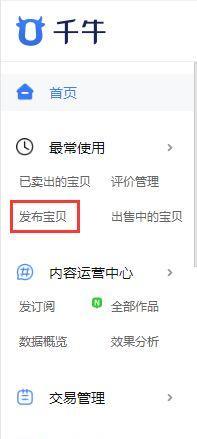在日常工作和学习中,我们经常需要使用电脑截屏来捕捉屏幕上的内容。无论是保存重要信息、与他人分享操作步骤,还是记录问题并向技术支持寻求帮助,电脑截屏都是一项非常重要的技能。本文将介绍电脑截屏的几种方法,并提供一些技巧和建议,帮助读者更好地掌握这一技能。
1.使用快捷键进行全屏截图
通过按下“PrintScreen”或“PrtScn”键,可以快速截取整个屏幕的截图。截图会被复制到剪贴板,然后可以在其他程序中粘贴和保存。
2.选择区域进行截图
按下“Alt”+“PrintScreen”键组合,可以选择截取屏幕上的一个特定区域。通过按住鼠标左键并拖动鼠标,选择所需的区域,然后松开鼠标即可完成截图。
3.使用截图工具进行高级截图
一些操作系统或第三方软件提供了截图工具,可以进行更加高级的截屏操作,如添加注释、调整截图大小和保存格式等。这些工具可以提高截图的效率和质量。
4.通过快捷键保存截图至剪贴板
按下“Windows”+“Shift”+“S”组合键,可以将所选区域的截图直接保存到剪贴板,省去了粘贴步骤,方便快捷。
5.使用第三方截图软件进行高级操作
除了操作系统自带的截图工具外,还有许多功能强大的第三方截图软件可供选择。这些软件通常提供更多的截图选项和编辑工具,满足各种不同的需求。
6.设置截图保存路径和格式
在某些情况下,我们可能需要将截图保存为特定格式或指定路径。通过设置操作系统或截图软件的参数,可以轻松实现这一要求。
7.使用快捷键打开截图工具
将截图工具的快捷方式添加到桌面或任务栏,可以方便快速地打开截图工具,减少操作步骤。
8.增加延时功能
有时候我们需要捕捉到一些弹出的临时内容,如下拉菜单或弹窗,此时可以使用截图工具中的延时功能,将截图时间延迟几秒,以便捕捉到需要的内容。
9.在截图中添加标记和注释
一些截图工具提供了标记和注释的功能,可以在截图上添加箭头、文本或形状,以便更好地向他人解释或指导。
10.自动保存截图至指定文件夹
通过设置截图工具的参数,可以自动将截图保存至指定文件夹,避免手动保存和整理。
11.使用云存储服务备份截图
将截图上传至云存储服务如GoogleDrive、Dropbox等,可以确保截图的安全性和可访问性,方便在不同设备之间进行共享和备份。
12.利用标签整理截图
对于大量的截图文件,可以使用标签功能进行分类和整理,方便后续查找和管理。
13.截图快速编辑工具
一些截图工具还提供了快速编辑功能,可以对截图进行简单的编辑操作,如裁剪、调整大小和添加滤镜等。
14.将截图直接发送至邮件或社交媒体
一些截图工具支持将截图直接发送至邮件或社交媒体,方便与他人分享和交流。
15.融合截图与录屏功能
一些高级的截图工具还提供了录屏功能,可以捕捉屏幕上的动态内容,并将其保存为视频文件。
掌握电脑截屏技巧对于提高工作和学习效率至关重要。通过使用快捷键、截图工具以及第三方软件,我们可以轻松地进行各种截屏操作,并通过设置参数和使用高级功能进一步优化截图体验。不仅如此,将截图保存、整理和分享的技巧也能帮助我们更好地管理截图文件,并与他人更好地交流和协作。加强对电脑截屏技巧的学习和实践,将会为我们的工作和学习带来很大的便利。